About the test portal
The Test Management Framework's test portal provides access to the test management tools and functions.
The availability of specific tools and menu options in a TMF user's portal reflects the role that user is assigned to play in the testing process and the responsibilities and tasks associated with that role. When the user logs into TMF using their operator ID, that operator ID has a particular access group assigned to it. Usually, the access group reflects the person's role in the process.
For example, the TMF installation process provides the standard access group PegaTestMgmt:LeadTester. Assign that access group, or an access group based on that standard one, to operator IDs of people that have the responsibilities of a Lead Tester in your testing process. When those users sign in, their portals reflect the tools that correspond to Lead Tester tasks.
Test portal window
The portal has two main areas:
- Header bar
- Test workspace
Before any target environments are configured, the test portal displays default text:

After target environments are configured and users are assigned testing environments, the test portal reflects those assigned testing applications.
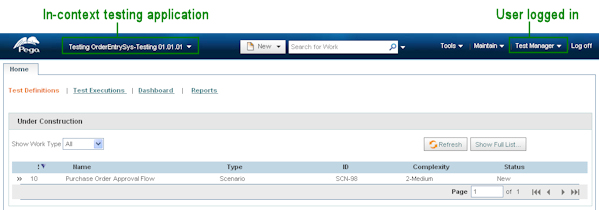
Header bar
The header bar consists of the testing application chooser and the test toolbar.
Use the testing application chooser to choose the current in-context application. The items in the test workspace area are associated with and relative to the in-context application that is set in the header bar. For example, the scenarios listed in the Under Construction section are ones that are in the process of being defined for that in-context testing application. To see the list of scenarios for another testing application, choose a different application.
The test toolbar contains gadgets that provide TMF users with quick access to commonly used test tools and maintenance functions.
Test toolbar
The gadgets that are displayed in the test toolbar reflects the assigned access group of the logged-in user. For example, the Maintain gadget is available for Operators IDs that are assigned the appropriate role and portal, such as those specified in the PegaTestMgmt:Manager access group:

New gadget
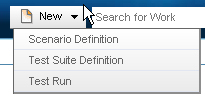
For the in-context application, use this gadget to create:
- Testing scenario definitions
- Test suite definitions
- Test runs
Search gadget
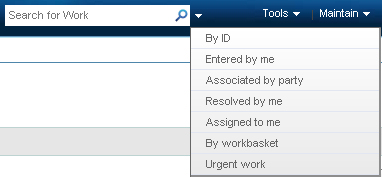
Use this standard portal gadget to search for test management work objects by work object ID, party, resolution operator, workbasket, and urgency. You can also use this gadget to get work assignments from different workbaskets.
Related help topic:About composite portals
Tools gadget
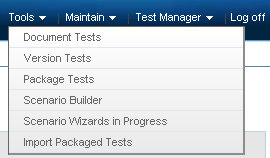
Use the choices from this gadget to:
- Create detailed test documents for test suite and scenario definitions and for test executions.
- Copy test suite and scenario definitions for one version of a testing application to a higher version of that application.
- Package test suites and scenario definitions for one version of a testing application into a zip file that can be imported into another TMF instance.
- Use the Scenario Builder wizard to create a starter set of test scenarios for a testing application and version. This starter set can be updated and completed at a later time.
- View in-progress scenario builds and complete them.
- Import packages of test suites and scenario definitions that come from another TMF instance.
Maintain gadget
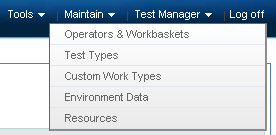
The Maintain gadget is available for users who are assigned the appropriate role and portal, such as those specified in the PegaTestMgmt:Manageraccess group. Test managers use the items in the Maintain gadget to perform everyday administration and maintenance functions, such as:
- Managing operator worklists, schedules, and profiles
- Managing workbaskets and their queues
- Defining and customizing the test type definitions used by your organization
- Defining and customizing work types used by your organization
- Establishing and maintaining information about the target environments and testing applications for this TMF instance
- Maintaining the target environment and testing application information and defaults for the TMF users
See also TMF - Using the administration functions to manage testing operations.
Operator gadget
The label of the Operator gadget reflects the full name of the operator logged into TMF.
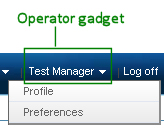
Use this gadget to:
- View your operator profile and update it.
For example, after displaying your profile in the Operator Profile window, you can change your password. If your operator ID has the PegaTestMgmt:Manager access group, you can also set your availability from the Operator Profile window.
- View your preferences.
In the User Preferences window, you can update your email address. You can also view which target environments and testing applications you have access to, and what level of access.
Additionally, if your operator ID has the PegaTestMgmt:LeadTester or PegaTestMgmt:Manager access group, you can update your list of target environments and applications.
Related help topic: Profile - definition
Test workspace
The test workspace encompasses the rest of the test portal area below the header bar. The test workspace is where monitoring and processing of test work assignments take place. Select the Test Definitions, Test Executions, Dashboard, and Reports links to see different views of the various activities taking place in your testing projects:

Anytime a user selects an assignment or unit of work (from a view or from the Search gadget), a tab is displayed at the top of the test workspace. The tab label contains the assigned ID for that item, and the workspace displays the work activity. By using this tab layout, you can toggle between assignments and display other views without losing in-progress work. To close an assignment's window, click the x next to its label on its tab.
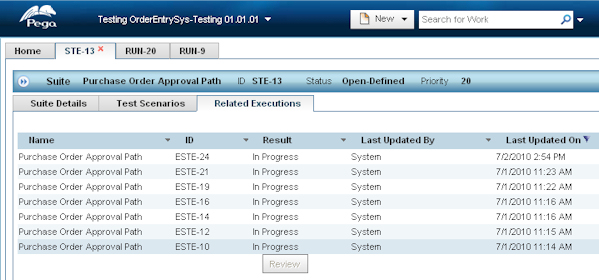
Test Definitions
Use this view to work with your scenario definitions and test suite definitions. This view is the default test view. It displays:
- Under Construction section
A worklist of test suite and scenario definitions for the in-context application and version that are in progress (under construction) and are assigned to the logged-in user.
- Test Definition Inventory
A snapshot of the number of test suite and scenario definitions and their status for the in-context application and version.
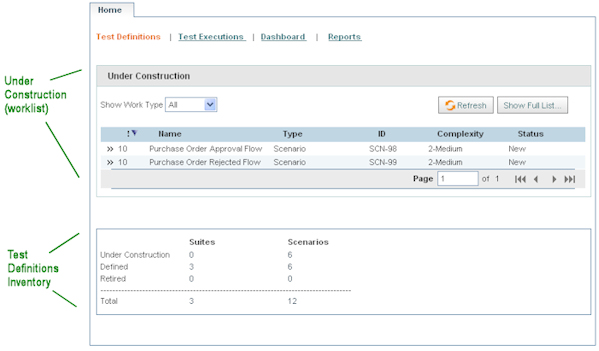
Under Construction section
This section displays the user's worklist of incomplete work assignments. These assignments are definitions that have been started but are incomplete and not ready to be included in a test run.
For example, a tester might start defining a test suite on one day and save it in an in-progress state to complete the following day. Until it is completed, whenever that tester logs in to TMF, that in-progress assignment is listed in the Under Construction section of the Test Definitions view.
Note: If the operator has no in-progress (incomplete) test suite definitions or test scenario definitions, there are no items listed in the Under Construction worklist area.
In this section:
- Select a row to open that assignment and display the next step that needs to be completed in the process (creating a scenario or test suite definition).
- Filter the worklist by using the Show Work Type selection box.
- Click Refresh to refresh the worklist.
- Click Show Full List to open a window and display the full list of assignments.
- Page through multiple pages of assignments by using the paging icons at the bottom of the worklist.
Test Definitions Inventory
Located directly below the worklist on the Test Definitions view, this inventory provides a snapshot of the number of test suite and scenario definitions for the in-context application and version, organized by their status:
- Under construction
- Defined (definitions complete and ready to include in test runs)
- Retired from use
See TMF - Reporting test progress and results.
Test Executions
Use this view to work with test runs and scenario executions. This view displays:
- In Process section
A worklist of assigned test runs and scenarios for the logged-in user to manually execute for the in-context application and version.
- Test Executions Inventory
A snapshot of the number of test runs and scenario executions and their status for the in-context application and version.
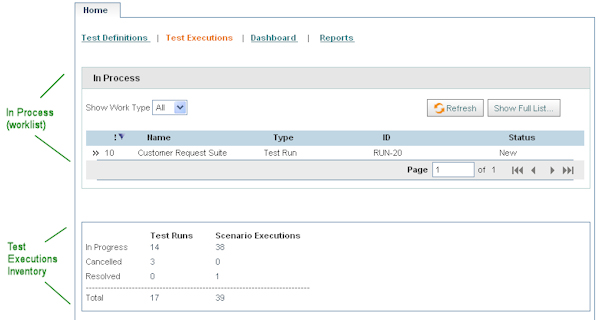
Note: Scenarios that contain only Auto Test cases and have been set to automatically run do not appear on a worklist. Such scenarios execute behind the scenes, and because they do not require manual intervention by an operator, they do not appear on a worklist. However, if an Auto Test case is blocked from running or is set to manually run, the scenario does appear on a worklist as an assignment for an operator to manually execute.
In Process section
This section displays the user's worklist of incomplete work assignments of manually running tests or executing scenarios. These assignments are ones that have been started but the full test run or scenario execution has not been completed.
Note: If the operator has no in-progress (incomplete) runs or executions, there are no items listed in the In Process worklist area.
In this section:
- Select a row to open that assignment and display the next step that needs to be completed in the process.
- Filter the worklist by using the Show Work Type selection box.
- Click Refresh to refresh the worklist.
- Click Show Full List to open a window and display the full list of assignments.
- Page through multiple pages of assignments by using the paging icons at the bottom of the worklist.
Test Executions Inventory
Located directly below the worklist on the Test Executions view, this inventory provides a snapshot of the number of test runs and scenario executions for the in-context application and version, organized by their status:
- Are in progress
- Have been cancelled
- Have finished running (are resolved)
See TMF - Reporting test progress and results.
Dashboard
This view displays real-time summaries in charts and graphs of the progress of testing assignments for the in-context application. This dashboard can be updated to display reports that you design to meet your organization's test monitoring needs.
See TMF - Reporting test progress and results.
Related online help topic: Interactive chart - definition
Reports
This view displays the standard run-time management reports that are shipped with the framework. This set is a combination of interactive charts, summary view, and list view types of reports. The reports are designed to monitor and track test work and progress.
As you begin to use the framework to manage testing, you typically use the ![]() icons on this display to browse the list of existing reports and create your own custom reports.
icons on this display to browse the list of existing reports and create your own custom reports.
See TMF - Reporting test progress and results.
Related online help topic: About the V5 Report Wizard

