Configuring action engagement policies
Engagement policies allow you to specify the conditions under which an action is eligible for a customer. Based on selected customer or action properties, When conditions, or strategies, engagement policies filter out actions which are inapplicable or unsuitable for the customer, as well as actions for which the customer is simply ineligible.
| Task ID | Task-050303 |
|---|---|
| Primary role | Senior Decision Architect |
| Secondary role | N/A |
| Tertiary role | N/A |
To configure the engagement policies for your action, do the following steps:
- Review the list of best practice examples for engagement policies.
- Make relevant properties available for use in an engagement policy.
- Configure eligibility, applicability, and suitability policies at action level
- Create contact policies in Next-Best-Action Designer and apply them to individual actions.
Understanding engagement policies
Engagement policies are a set of business rules and practices used by the organization to determine which customers are eligible customers for which next best actions. These sets of rules are distinct from arbitration and targeting rules, which dictate why a customer is a good fit for this action or recommendation. Engagement policies allow you to specify the conditions under which an action or group of actions is eligible for a customer. It is important to not (ab)use the various engagement policies as individual product targeting rules, but instead keep these rules non-restrictive and let the analytics drive the NBA.
You can define the following condition types as part of your engagement policies:
| Condition type | Description | Examples | Rating | Comments |
|---|---|---|---|---|
| Eligibility | The conditions that the customer must fulfill in order to qualify for the action. | To qualify for this action, you must be at least 18 years old. | Good | This is a good example of a hard business rule that the bank must follow due to regulations. |
| To qualify for any of these actions, the customer must not be flagged as deceased. | Good | In these examples, the bank has internal policies that define their marketable universe. This is an example of using eligibility criteria for the purposes of qualifying out non-marketable individuals. | ||
| To qualify for any of these actions, the customer must not be flagged as inactive. | Good | |||
| To qualify for this repayment plan, your account must be at least 90 days past due. | Acceptable | In this example, the bank has an internal rule which dictates that no customers are eligible for specific repayment plans unless they have been late for a specific number of days, so the criterion is acceptable. However, be careful not to use these types of criteria to target customers based on assumptions. | ||
| To qualify for this Gold Card upgrade action, you must be an active credit card customer. | Good | Only current customers are eligible for upsell offers. | ||
| To qualify for this auto loan action, you must have less than three outstanding loans with the bank. | Not recommended | Although this rule could be a bank policy, it is more likely that the author is trying to target auto loans to customers who are more likely to accept new loans from this bank. A better solution is to manage all targeting criteria in the Arbitration tab of Next-Best-Action Designer. | ||
| Applicability | The conditions for the action to be relevant at this point in time. | Gold Card upgrade offer is only applicable if the customer does not already have a Gold Card. | Good | This is a good example of using the customers current data to suppress offers that would not be applicable, such as products that the customer already has. |
| The Premier Checking account upgrade offer is only applicable if the customer checking account has a daily average balance greater than $500 over the last four months. | Not recommended | Although this could be a bank policy, where the bank would prevent a customer from opening the account unless the customer meets these criteria, it is more likely the author is intending to use this rule as a targeting criterion. A better solution is to manage all targeting criteria in the Arbitration tab of Next-Best-Action Designer. | ||
| The auto loan offer is only applicable if the customer has not have been late on more than two consecutive payments on any loan with the bank over the last two years. | Acceptable | This rule can be a bank policy where customers who have been late in consecutive payments should not be presented with new credit offers. However, be careful not to introduce targeting criteria if the intent behind this rule is finding the right customers who may accept auto loan offers. | ||
| The auto-pay reminder message is only applicable if the customer account is not currently enrolled in auto-pay. | Good | This engagement message is not applicable if the call to action has already been completed by the customer. | ||
| The savings product offers are only applicable if the customer has not explicitly opted out of any direct marketing for this product line. | Good | This rule is a good example of including customer-specific information to filter specific actions. Unlike eligibility criteria, the customer is in control of changing their marketing preferences, and thus this business rule should be categorized as applicability. | ||
| Suitability | The conditions for an action to be appropriate for a customer. An action is considered suitable if it is in the customer's best interest. | Although a customer may be eligible for a loan, it may be inappropriate to market it to them if they are likely to default on it. | Good | |
| Contact policy | Policies which determine when and for how long an action or a group of actions should be suppressed, basaed on customer behavior. | Suppress an action for a customer after the customer has received messages related to the action more than five times over a seven-day period. | Good |
Making properties available for use in an engagement policy
Engagement policies use properties, strategies, or When rules as conditions which are evaluated to determine whether a customer should receive a particular offer. To make a property, strategy, or When rule available for use as an engagement condition, define it as a relevant record for your primary context class, which by default is your Customer class.
- Log in to Dev Studio as a user with the <your application>:MarketAdmins access group.
- Click Configure > Application > Inventory > Relevant Records.
- In the Class name field, enter the name of your primary context class, as shown in the following figure:
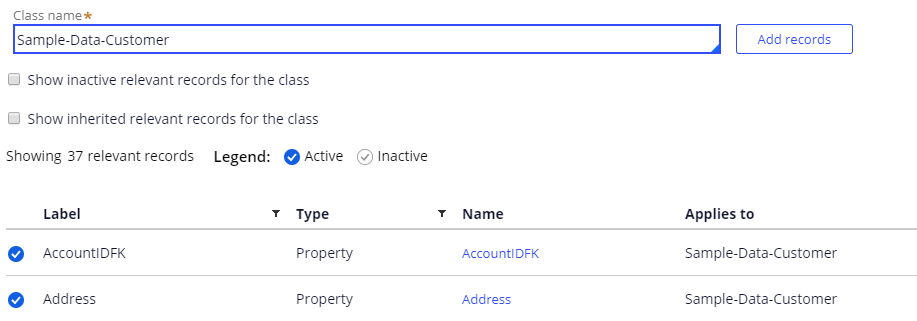
Relevant records list - Click Add records.
- Select a property, strategy, or When rule, as shown in the following figure:
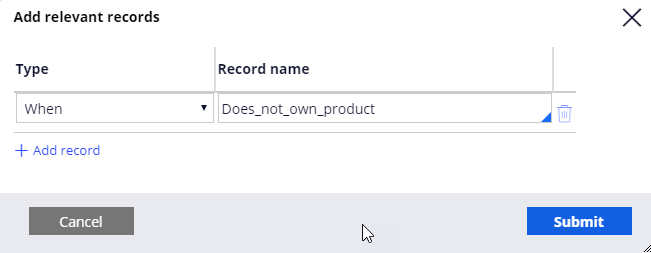
Selecting a relevant record - Click Submit.
The property, strategy, or When rule is now available for selection when creating engagement policies.
Configuring eligibility, applicability, and suitability policies at action level
Specify the conditions that the customer must fulfill in order to qualify for an action, as well as the conditions for the action to be relevant and appropriate for the customer.
- Edit or create an action.
- On the Engagement policy tab, expand the Eligibility, Applicability, or Suitability section.
- In the first column, select a field, a strategy, or a When condition from the list.
- In the second column, select a comparator from the list. For strategies, the comparator is always has results for.
- In the third column, select as needed:
- For field conditions, enter a value in the field or select a field by clicking Select values. The system compares the value of this field to the value of the corresponding field or condition in the first column. For example, Status work is equal to Done.
- For strategies, select the required component. The system determines whether there exist strategy results for that component.
- When conditions do not have a third column, because their comparator can only be true or false.
- To specify additional conditions and define the relationships between them, do the following steps:
- Click Add a row and add as many conditions as required.
- Use the drop-down lists between each pair of conditions to specify how these conditions relate to each other. You can group conditions with AND or OR operators.
- Use the drop-down list in the upper right corner to specify how condition groupings should be evaluated.
- Group ANDs - Select this option if you want conditions linked with the AND operator to be evaluated as a group, and conditions linked with the OR operator to be evaluated individually. With this grouping, the grouping of condition 1 AND condition 2 OR condition 3 OR condition 4 is evaluated as (1 AND 2) OR 3 OR 4. That is, either conditions 1 and 2 must both be true, or either one of conditions 3 and 4 must be true.
- Group ORs - Select this option if you want conditions linked with the OR operator to be evaluated as a group, and conditions linked with the AND operator to be evaluated individually. With this grouping, the grouping of condition 1 AND condition 2 OR condition 3 OR condition 4 is evaluated as 1 AND (2 OR 3 OR 4). That is, both condition 1 and one of conditions 2, 3, and 4 must be true.
- Use advanced logic - Select this option if you want to define a mix of grouping by the AND and OR operator. Use the Logic string field to specify the condition grouping.
If you change a condition that uses advanced logic back to Group ANDs or Group ORs, all the groupings that you previously defined are reset.
- To save the condition for future reuse, click Actions > Save to library.
The Save to library option is not available if the conditions include either Strategy rules or When conditions with parameters. The option is also disabled for eligibility conditions which include default criteria created with the Use advanced logic option. - Click Save.
Creating contact policies in Next-Best-Action Designer and applying them to individual actions
If required, you can configure contact policies to temporarily suppress individual actions. For example, if a customer views an ad for an action five times without responding, the add will no longer be shown to that customer over the next seven days. Suppressing or pausing an action prevents oversaturation by limiting the number of times that a customer is exposed to the same action.
- In the Pega Marketing portal, click Next-Best-Action > Designer > Constraints.
- Click Edit.
- In the Contact policy library section, click Add contact policy.
- Enter the policy name.
- In the Scope section, select the type of outcome which is tracked by the policy.
For example, if the suppression should activate after a specific number of negative responses, select Track Rejects. - Specify whether the responses should be tracked individually for each action or for all actions in the group.
If outcomes are tracked for all actions in the group, then all of these actions are paused once the suppression criteria are met. - Select the time period over which the responses should be tracked.
By default, responses can be tracked over a period of 7 or 30 days. To add more tracking periods, see Enabling contact policies to use additional tracking periods. - Click Submit.
The suppression configuration appears in the Contact policy library section. - Enter the number of responses required to fulfill the suppression criteria, for example, 30.
- Select the channel for which the responses are tracked, for example, All.
- Enter the number of days for which an action should be paused after the suppression criteria are met, for example, 5.
An example suppression is If there are 30 Rejects for All treatments, suppress the action for 5 days. - To add more suppression conditions, click Add suppression.
Suppression conditions defined under the same contact policy track the same outcomes over the same period of time. They can, however, monitor different channels and have different outcome limits for each channel. - Click Save.
- Edit or create an action.
- In the Contact policy section, click the Configure icon.
- In the Configure contact policy window, select your new contact policy and click Add.
- Click Apply.
- Click Save.
Frequently asked questions about contact policies
Can I create contact policies looking back on more than 30 days of interaction history?
Yes. For more information, see Adding more tracking time periods for contact policies.
If I create a contact policy on the group level, can I override it for individual actions, so that the contact policy does not apply to these actions?
This is currently not possible. If your contact policy does not apply to all actions in a group, do not create it on the group level.
