How to customize summary and list reports for party roles and associated work objects
Summary
Process Commander provides a standard summary view report based on the Index-WorkPartyURI class that provides basic information about party roles and their associated work objects. By default, the party roles are filtered by your own Operator ID; the report lists only work objects that identify you as one of the parties. You can view this report by selecting the menu item View > Work > Associated with Me by Party.
You can customize and expand on this basic summary view report to do the following:
- Add drill-down information about the parties such as names, addresses, phone numbers, email addresses, and so on
- Graphically display the data using built-in charting capabilities
- Include work objects for which you are not one of the parties
- Create filters to limit the data you want to include. For example, you can include only party roles in a specific work pool
- Add new columns to your reports
You can also customize a list view report of Index-WorkPartyURI to suit your requirements.
This article describes how you can expand and build custom summary and list reports.
.
Note:In V5.2, reports based on Index- classes (such as Index-WorkPartyURI) cannot be generated directly from the Report wizard. Instead, you must complete the List View or Summary View form.
Suggested Approach
Summary Reports
To customize the summary view report to suit your specific requirements as described here.
- Save a copy of the summary view rule Index-WorkPartyUri.AssociatedWork.ALLto your RuleSet. Set the second key part (View Purpose) to a name of your choice. Typically, set the third key part (Owner) to “ALL”. Here is an example:
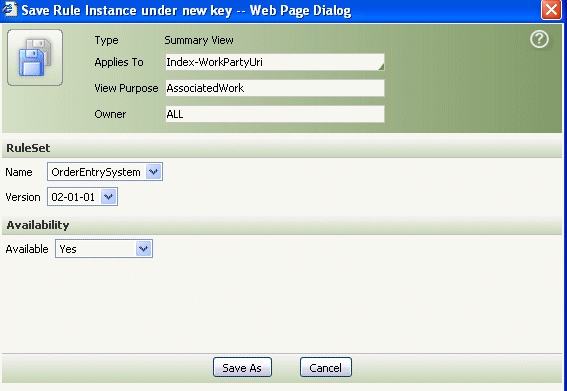
The summary view rule form appears as shown here:
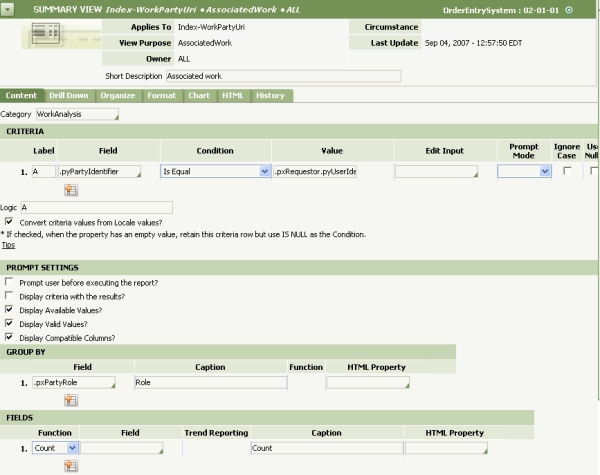
A validation Warning message indicates that two fields, pxUrgencyWork and pyStatusWork, on the Drill Down tab are not in the table pc_index_workparty. You can leave these fields as is; their values are used in the drill-down information for the work objects.
- If you want to add more properties for filtering or reporting, or to change the sort order, create a Declare Index rule (Rule-Declare-Index rule type) instance to index fields from Work-.PartyURI instances. This index definition rule enables you to map properties from class Data-Party to index properties you want to include in Index-WorkPartyURI.. Here is an example for showing two properties added in class AlphaCorp-OrderEntrySystem.
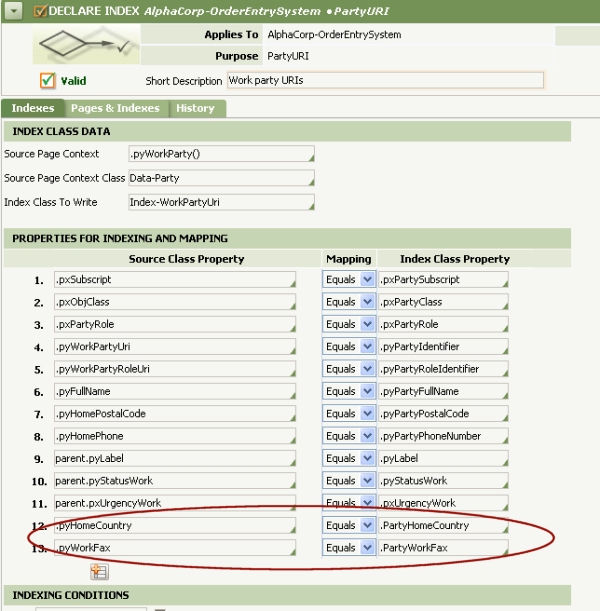
- If you want to report on all party roles not necessarily associated with the requestor, delete the default values in the Criteria section. You can add other filtering values as you wish. For example, you can choose to exclude the party ID [email protected] from the report (as in this example).
- On the Content tab of the Summary View form, do the following:
- In the Group By array, enter in the Field column the properties you want to include in each summary break level.— the major summary level is the first row.
- Optionally, enter text in the Caption column, which will appear above the list display for this property.
- In the Fields array, leave the default value of "Count" in the Function column. You can modify the Caption if you desired.
- In the Group By array, enter in the Field column the properties you want to include in each summary break level.— the major summary level is the first row.
- Save the rule. Here is an example of the summary list rule with the values entered.
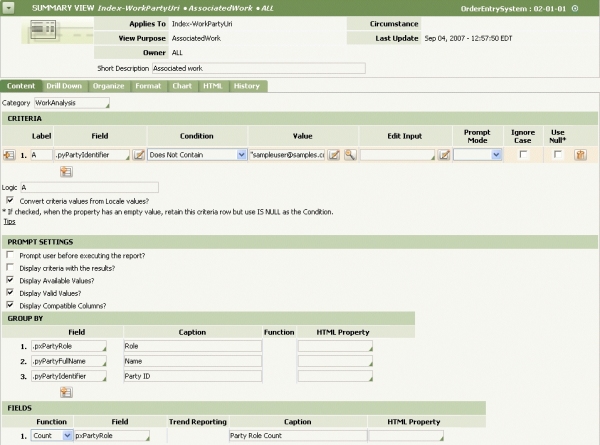
- If you want to create a chart of the report, select the Use a chart for the view? (optional) box on the Charttab and modify the values to suit your requirements. Here is an example.
You can generate the report by clicking the Run toolbar tool
 ;or by selecting the menu item View > Work > Associated With Me by Party. Here is the report:
;or by selecting the menu item View > Work > Associated With Me by Party. Here is the report:
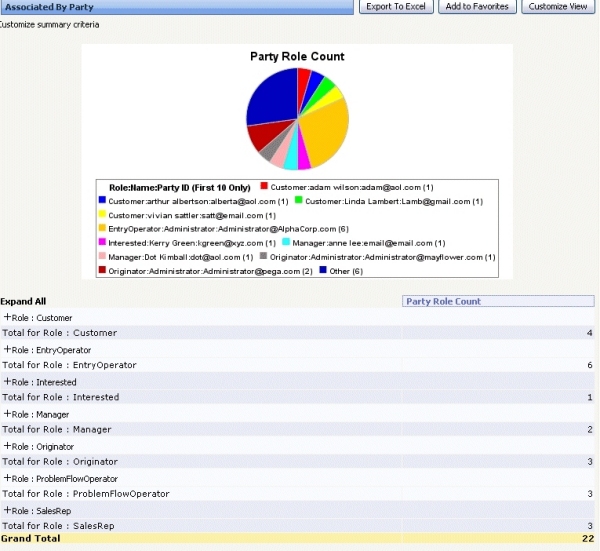
- Click a plus sign next to an item to drill down into related information, or click Expand All to expand all the items. Here is an example for the Customer role:
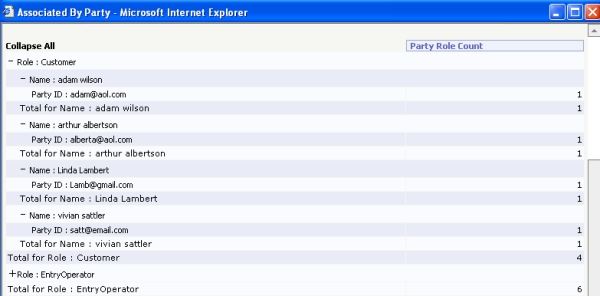
- Click a role in the list to open the list of associated work objects as shown here:
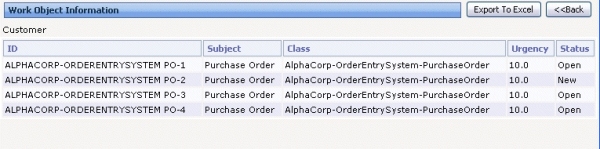
- Click a work object in the list to show summary flow information as shown here:
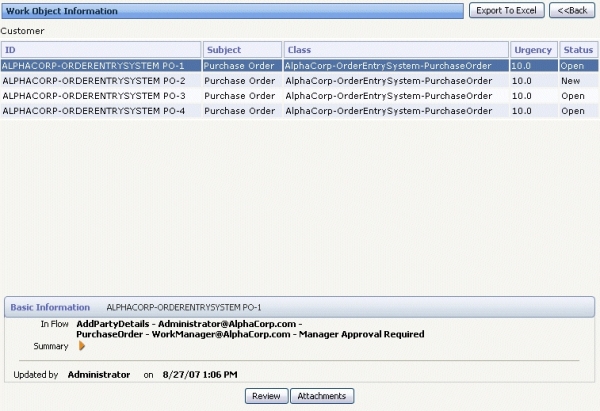
- Click Review to open the work form or on Attachments to open the History/Attachments form for the work object.
- Use the Back button to return to the previous lists.
List Reports
You use the list view report Index-WorkPartyURi.LookUpList.ALL to generate a list report for party roles and associated work objects. You can modify the report by doing the following:
- Save a copy of the list view rule Index-WorkPartyURi.LookUpList.ALLto your RuleSet. Set the second key part (View Purpose) to a name of your choice. Typically, set the third key part (Owner) to “ALL”. Here is an example:
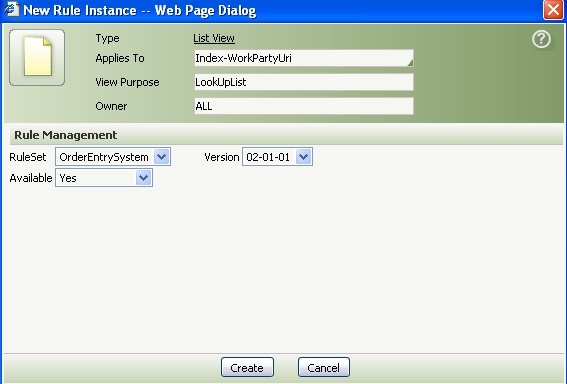
- On the Display Fieldstab, modify the Fields and Field Labels you want to include in the report. The order in which you enter them (top to bottom) is the order in which they will appear in the report (left to right). Here is an example of the form.
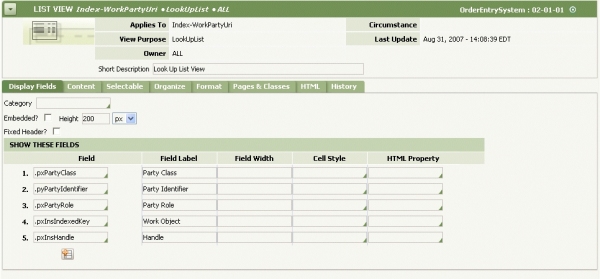
- Generate the report by clicking the Run toolbar tool
 . Here is the report.
. Here is the report.
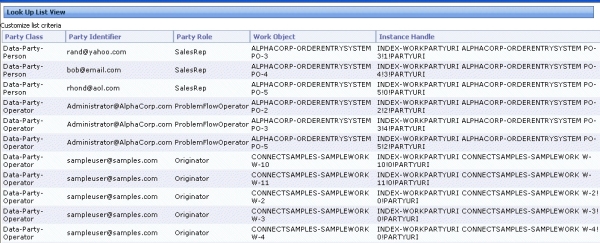
You can click a column heading to sort on that column.
- Click on a row to display the work object’s basic information and access the work form.
