Installing the application
To install Pega CRM for Financial Services, complete the procedures in this section.
Importing the application file
The system data and rulesets for Pega CRM for Financial Services are loaded during this task.
- Log in to Pega Platform
(
https://<hostname>:<port>/prweb) by entering the administrator ID, for example, [email protected] and the password that you used during Pega Platform installation. - In the header of Dev Studio, click .
- Select the
Rules\PegaCRMFS.jarfile from your distribution media, and then follow the wizard instructions. - When the import is complete, click Done.
- Apply the required hotfixes by using Hotfix Manager. For more information about applying hotfixes, see Applying the latest on-premises patch.
- Optional: Verify the application rules.
- In the navigation pane of Dev Studio, click .
- Confirm that the following application rule or rules are displayed in the
list:
- CustomerServiceForFS 87
- PegaSAFSCosmos 8
Optional: Importing the sample data
The Pega CRM for Financial Services distribution media includes sample data to help you explore the application capabilities. The sample data includes disabled sample operators that you can enable to learn about the workspaces for each operator role. Importing the sample data is optional, and the sample data that is provided might not align with your business needs.
- In the header of Dev Studio, click .
- Browse to select the file or files to import. Import the
following file or files, in the sequence shown.
SampleData\PegaCRMFSSampleData.jarSampleData\PegaCRMFSSampleRules.jarSampleData\PegaCRMFSKMSampleContent.jar
- Follow the wizard instructions to import the sample data.
Optional: Enabling sample operator accounts
If you imported the sample data, operators are included that allow you to access the sample data. For security purposes, sample operators are disabled by default.
To enable the sample operators, complete the following steps.
- In the header of Dev Studio, click .
- In the Disabled operators section, select the check box next to the operator ID to enable.
- Click Enable selected.The Enable Operator dialog is displayed.
- Click Submit to confirm that you want to enable the selected
operator ID.
The application assigns a randomly generated one-time password to each operator that you enabled, and it displays the operators and passwords in the dialog box as shown in the following example:
List of one-time passwords 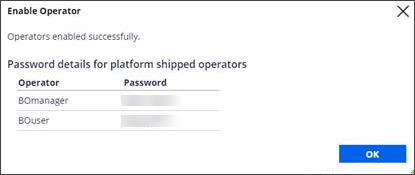
- Write down the passwords so that you can log in as that operator.
- Click OK to close the dialog box.
Previous topic Backing up your system Next topic Configuring additional components
