Relevant records in Pega 7.4
Relevant records are items that define and are most likely to be reused for a case or data type. Relevant records help to define the information that is displayed in certain Pega™ 7 Platform application windows and fields. Pega 7 Platform provides a number of items that are marked as relevant records. You can also add records for your contextual class by using the Relevant Records landing page.
Relevant records control design-time prompting and filtering in several areas of Data Designer and Case Designer. You can configure the following items as relevant records:
- Fields (also known as properties): You can define relevant fields in a case or in a data type.
- Views (also known as sections): You can define relevant views in a case.
- Processes (also known as flows): You can define relevant processes in a case.
- User actions (also known as flow actions): You can define relevant user actions in a case.
- Correspondences (version 7.4 and above): You can define relevant correspondences in a case.
Records are automatically marked as relevant when you create them by using Data Designer or Case Designer.
Relevant records in Data Designer
In Data Designer, click and select the Show relevant records check box to display the relevant fields (properties) for a data type. Data Designer displays only relevant records that are directly defined on your data type. To see relevant records defined elsewhere in this data type’s inheritance path, click and select the Show inherited check box.
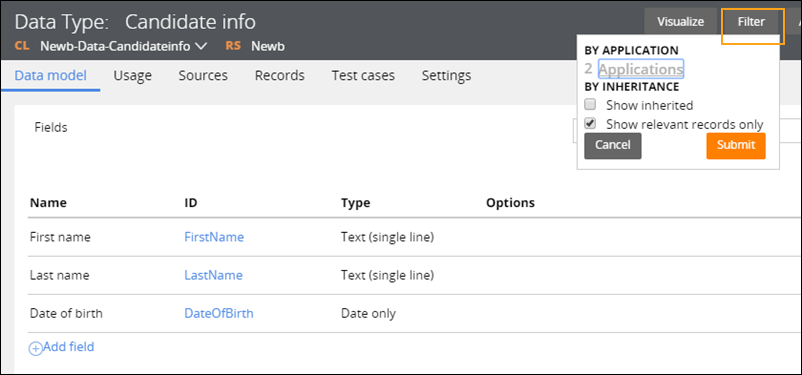
Data type filter options
Data Designer in express mode displays only fields (properties) that are marked as relevant records for the selected data type, with an option to display or hide relevant fields that are defined at inherited classes. Internal fields are not displayed.

Data Designer in express mode
Relevant records in Case Designer
In Case Designer, the Data model tab displays only relevant fields (properties) for the selected case type, with an option to display relevant fields that are defined as inherited classes.
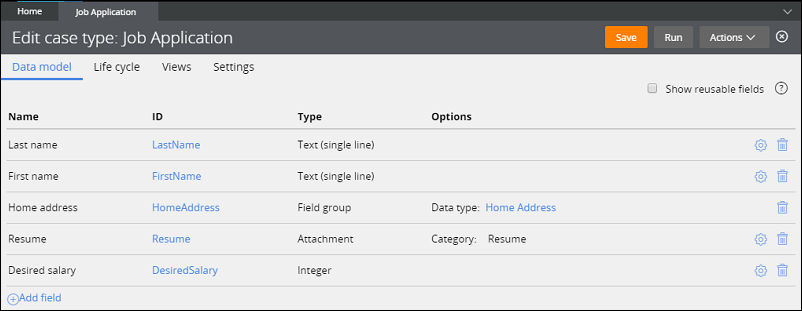
Case Designer Data model tab
On the Life cycle tab, when you configure a form by selecting an assignment, and then click , the Fields list displays the fields (properties) that are sourced from the relevant records that are configured on the current case type.
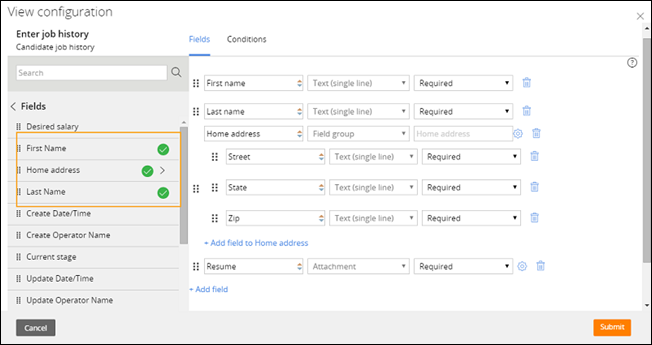
Relevant records for form fields (properties)
On the Life cycle tab, when you configure a form by selecting an assignment, and then click , the Views list displays the views (sections) that are sourced from the relevant records that are configured on the current case type.
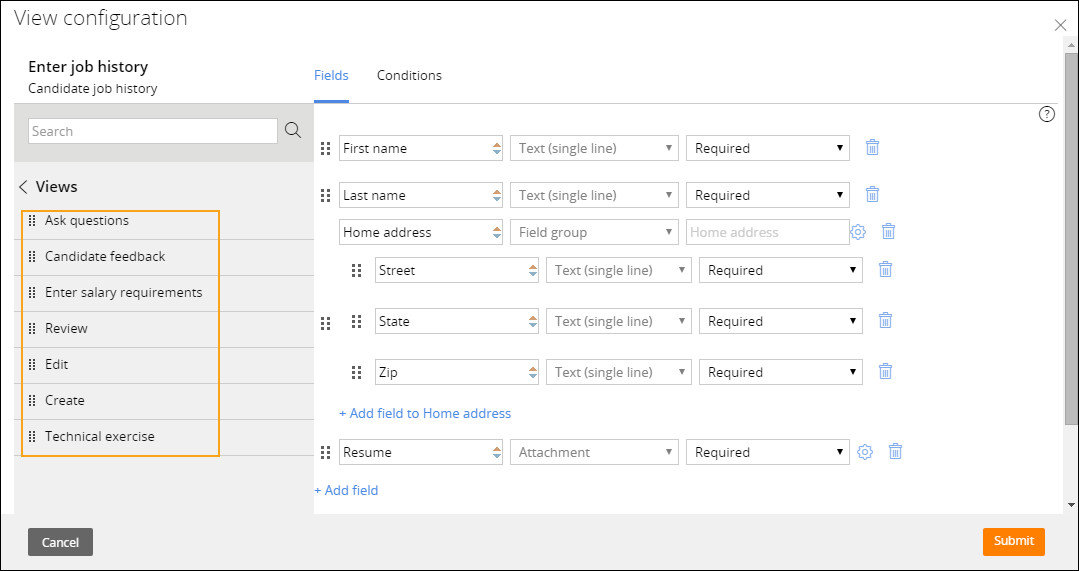
Relevant records for views (sections)
On the Life Cycle tab, when you click +Add Step, and then click in the step palette, the Processes list displays the flows (processes) that are sourced from the relevant flows that are configured on the current case type.

Relevant records for processes (flows)
On the Life cycle tab, when you click and select from the palette, the User actions list displays the flow actions (user actions) that are sourced from the relevant flow actions that are configured on the current case type.
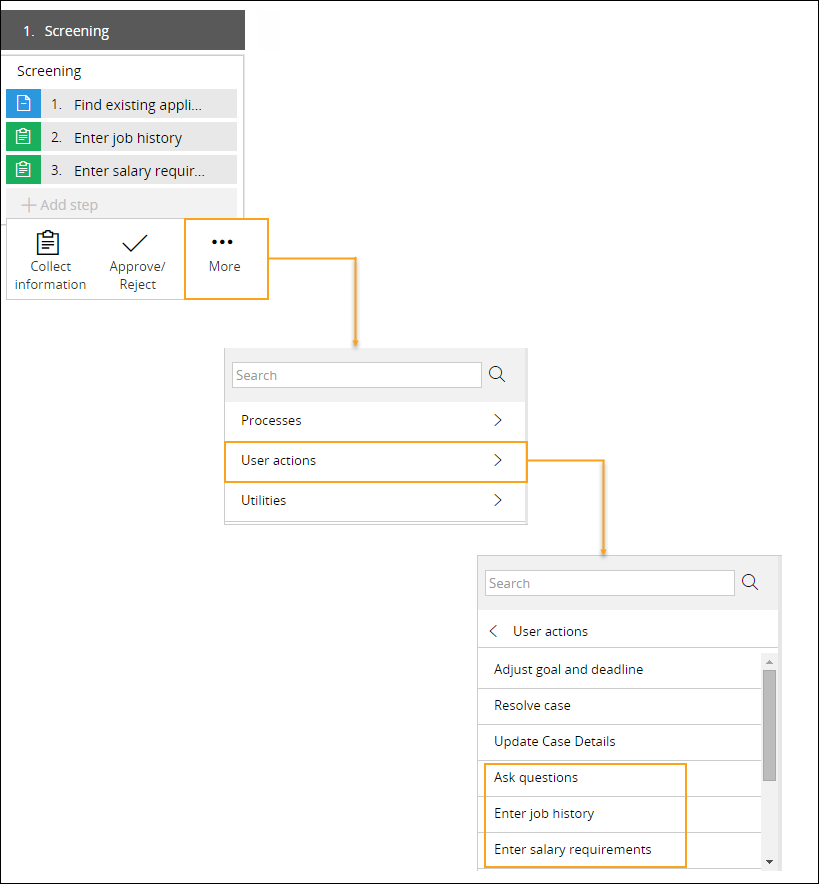
Relevant records for user actions (flow actions)
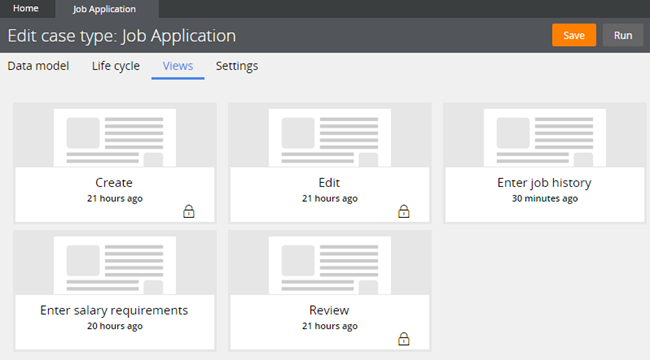
Case Designer Views tab
Relevant record management
You can manage these records on the Relevant Records landing page, which you can open by clicking and selecting the case type in which you want to work. You can add or delete records from this page.
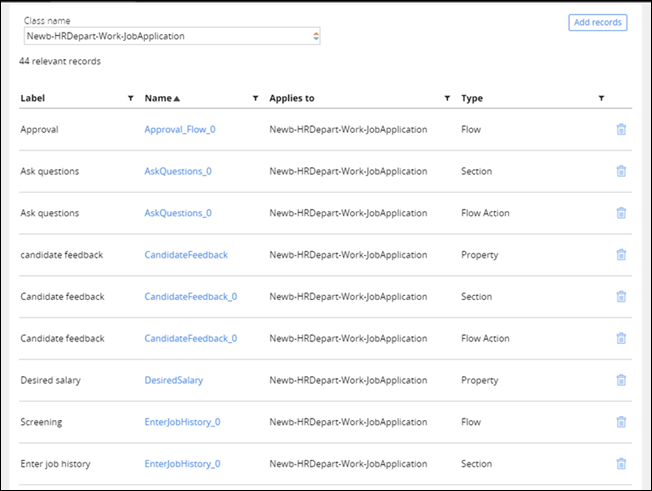
Relevant Records page
Adding relevant records
Add new records by clicking and selecting the type and name of the item that you want to add.
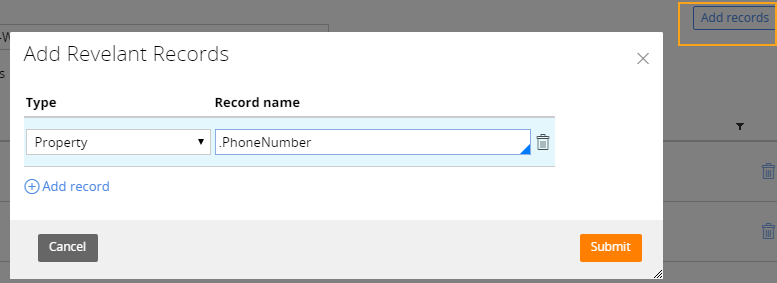
Add Relevant Records dialog box
Newly added relevant records appear in the appropriate areas in Pega 7 Platform. For example, if you added a property as a relevant record, it appears in the Fields list when you click the Life cycle tab, select an assignment, and click .
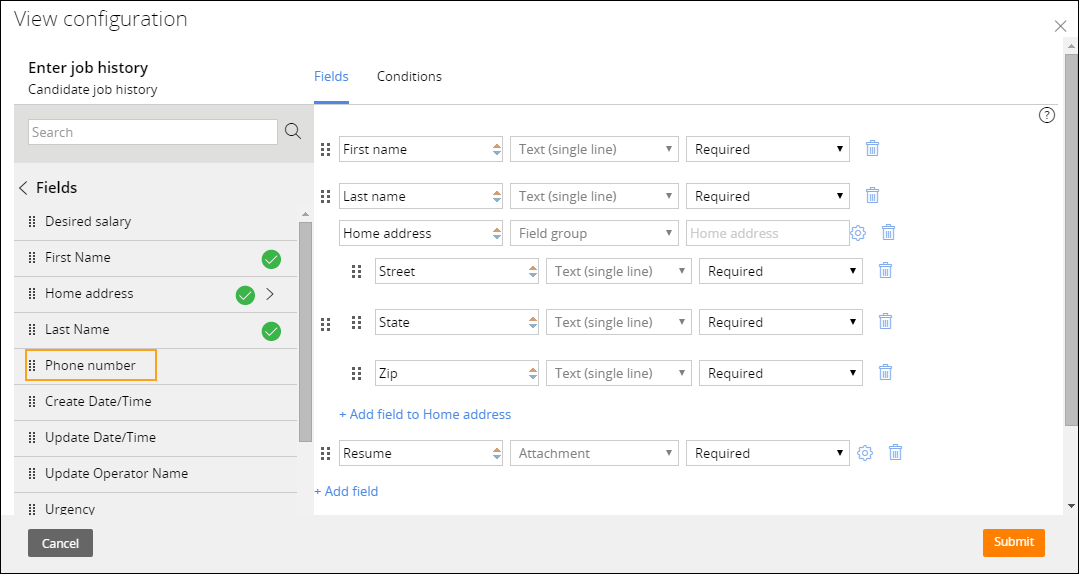
Newly added relevant record for fields
