Show
all
The Explorer tools present lists or a tree in the workspace. You can
interact with the toolbar and the list or tree to learn more about the
rules or objects presented.
 Workspace
elements
Workspace
elements
When you use an Explorer, the workspace may contain three relevant
areas:
- A Type Picker on the toolbar
- A Scope selection box on the toolbar
- Results — a list or a tree displayed in the
workspace.
The first two are input controls that together determine the
results displayed in the workspace.
To explore:
- Use the Explorer tree control to identify and select a single
class.
- Make a selection in the type selection box.
- Make a selection in the scope selection box.
- Review and interact with the results, visible in the
workspace.
- Select any row of the list (or for properties, an element of
the tree). Click to open the corresponding rule.
 Using the Type
picker
Using the Type
picker
 The Type picker a
type of rules or data instances to be found for the class selected in
the navigation panel. The default value is
The Type picker a
type of rules or data instances to be found for the class selected in
the navigation panel. The default value is Instances.
Select Instances when you have selected a concrete
class in the tree control and you want to list all persistent
instances of that class. Click to choose a category, then a rule type
or data class.
 Using the Scope
selection box
Using the Scope
selection box
The Scope selection box 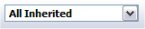 is used only when searching for
rules and a class is highlighted in the navigation panel.
is used only when searching for
rules and a class is highlighted in the navigation panel.
When searching for rules, set the Scope selection box to control
how much of the class structure above the current class the system
searches to find rules.
- Select
All Inherited to include rules from the
selected class and all parent classes, up to and including the
ultimate base class @baseclass.
- Select a single class to include only rules that apply to that
class. For example, select
Alpha only to see rules
that apply to Alpha, a container class in your application.
 Working with the
List view display
Working with the
List view display
The list view display lists rule instances, data instances, or
other instances, typically sorted by first key part. For properties,
numbers within parentheses identify sibling rules.
For most classes, you can filter the display to present only those
which contain specific values in one or more key parts. Use the
magnifying glass ( ) to access a
list of values. GRP-349
) to access a
list of values. GRP-349
For example, when listing activities, enter "cover" in
the Applies To Contains field and click Run to see only those activity rules that contain the
five-letter sequence "cover" within the Applies To key
part.
 Lists of
instances of a single class are presented in groups of 10 pages of 50
items each. TASK-1270B-14781 KARAF 3/8/06
Lists of
instances of a single class are presented in groups of 10 pages of 50
items each. TASK-1270B-14781 KARAF 3/8/06
- Click a digit on the paging control to access any page within
the current group.
- Click the Previous or Next
link if visible to access an earlier or later group of pages. These
links appear only when needed.
- Click a plus sign to drill down to the second or other key
parts, when appropriate.
- Click a row to open the rule or data object in a form.
 Working with the
Property tree
Working with the
Property tree
 Tools, accelerators, and wizards
Tools, accelerators, and wizards
![]() Working with the
List view display
Working with the
List view display
![]() Working with the
Property tree
Working with the
Property tree

