Show
all
The Rule Compare utility helps you compare different versions of rules. The side-by-side comparison lets you quickly find the additions, changes, or deletions that have been made between one version of a rule and another.version 6.1 GRP-5939
The utility lets you compare any two rule instances of the same Rule Type, whether or not they have the same name or are related to each other. You cannot compare a rule instance with itself.
When you have selected two rule instances, the utility displays all the additions, deletions, and value changes between the two instances, presuming that the first instance chosen is the original. You can export this report, or drill down to see the details of a specific change. For an example, see Pega Developer Network article PRKB-26027 How to use the Rule Compare utility to identify differences between rules.
 Starting the
utility
Starting the
utility
Select  >System > Tools > Refactor Rules > Compare Rules to start the wizard. A panel labeled
>System > Tools > Refactor Rules > Compare Rules to start the wizard. A panel labeled Instance #1 appears.
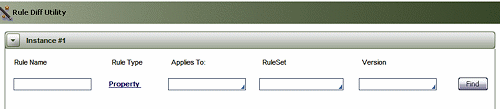
See the next section for notes on using this display.
 Using the utility
Using the utility
Choose the rule versions
In the panel labeled Instance #1, set search terms to help you find the first of the two rule instances you want to compare. You must specify a Rule Type, and optionally can specify a Rule Name, class, RuleSet, and RuleSet Version to narrow the field of candidates.
Click the displayed Rule Type and select another value from the list that appears to search for a different type of rule. You cannot search more than one Rule Type at a time.
When you are satisfied with your search terms, click Find. The utility will display a list of rules that match your search terms. Click the title of any column to sort the display by the values in that column. Click the title again to reverse the sort order.
Click the button to the left of a rule to use it in the comparison.
Note that a second panel, headed Instance #2, has appeared. This panel displays the same search results as the first panel. If the second rule instance you want for the comparison is in the list, click the button beside its name to select it.
If you cannot find the rule you need for the comparison, adjust the search terms in the second panel and click its Find button to refresh the list of candidate rule instances. Use this panel as you did the first one to find the second rule to use in the comparison.
When you have selected two rule instances to compare, click the Compare >> button at the bottom of the form. The Differences Found report appears.
 Using the utility from the History tab of a rule
Using the utility from the History tab of a rule
You can also access the utility from the History tab of any rule:
- Navigate to History tab of any rule.
- Click History Details . A new window appears with a table listing all versions of the rule.
- Select any two versions and click Compare . The Differences Found report of the Rule Compare utility appears.
 if the current rule is checked out, the Compare With CheckedOut button appears at the bottom right. The button is disabled until you select one version of the rule. It then becomes active: click it to compare the version you selected with the checked-out version of the rule. The version you selected is "Instance #1" in the Differences Found display, and the checked-out version is "Instance #2".
if the current rule is checked out, the Compare With CheckedOut button appears at the bottom right. The button is disabled until you select one version of the rule. It then becomes active: click it to compare the version you selected with the checked-out version of the rule. The version you selected is "Instance #1" in the Differences Found display, and the checked-out version is "Instance #2".
If you select a second version to compare, the Compare with Checked Out button becomes disabled again.
 Tools, accelerators, and wizards
Tools, accelerators, and wizards