
 Harness and Section forms
Harness and Section forms
— Adding a dropdown control

|

|
Use the dropdown control to display a list of options, from which the user can select a single option.
The list of options can be defined in a list bound to a property, or a clipboard page, a data page, or a report definition.
When the source is a clipboard page, data page, or a report definition, you can categorize items within the dropdown list. When a dropdown list is bound to a data page or report definition that accepts parameters and the parameter value uses a property reference, the dropdown list automatically refreshes with new items whenever the property value changes. No additional configuration is required. This can be used to set up cascading dropdowns or any combination of controls.
You can style the dropdown in your application skin; see Skin form — Components tab — Controls — Dropdowns.
As of V7.1, the PromptSelect and DynamicSelect controls are deprecated, but supported. Use the dropdown control( pxDropdown) instead of these controls.
If a section contains PromptSelect, DynamicSelect, or another control for which there is an improved alternative, a warning displays, along with an Update Controls button. Click Update Controlsto automatically update deprecated controls in the section. Automatic update is not available for all controls; see Upgrading deprecated and outdated controls on the PDN.
The pxDropdown control replaces the deprecated Select control in the Basic control group  . As a best practice, upgrade PromptSelect and DynamicSelect controls to dropdown controls.
For more information, see Presenting a dropdown list on the PDN.
. As a best practice, upgrade PromptSelect and DynamicSelect controls to dropdown controls.
For more information, see Presenting a dropdown list on the PDN.
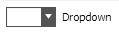 .
.  to display the Properties panel.
to display the Properties panel.
To view and interact with examples and review configurations, select  > User Interface > UI Gallery and then select Dropdown in the Components group.
> User Interface > UI Gallery and then select Dropdown in the Components group.
For more information, see Presenting a dropdown list on the PDN.
SHIFT key, select the dropdown in the layout and drag and drop it in the new location.

|
Dropdown control - General tab |