|
To open the Cases Explorer, select the Cases icon ![]() in the Designer Studio Explorer area. Use the Explorer to view and modify the case type relationships and processes composing a case management application. Your configuration dictates how cases are created and processes are started. The Explorer gives you access to Case Designer landing pages. Here is where you design the case type's stages and steps, access processes using the process outline feature, configure certain processing behaviors such as locking or case instantiation, or define the case type's specifications. See Using process outline and Using the Stages & Processes tab
in the Designer Studio Explorer area. Use the Explorer to view and modify the case type relationships and processes composing a case management application. Your configuration dictates how cases are created and processes are started. The Explorer gives you access to Case Designer landing pages. Here is where you design the case type's stages and steps, access processes using the process outline feature, configure certain processing behaviors such as locking or case instantiation, or define the case type's specifications. See Using process outline and Using the Stages & Processes tab
The Explorer contains a tree hierarchy of case type nodes, which indicate parent /child (covering/covered) case type relationships. The tree includes all case types listed on the Cases and Data tab on the current Application form. See Application form - Completing the Cases and Data tab.
Use the Explorer to modify and extend the case type structure as follows:
Select a case type in the Explorer tree to open its Case Designer landing page in the Designer Studio's work area. The case type name appears in the Selected Case Type tab at the top of the page, which contains three tabs, Stages & Processes, Details, and Specifications. See About Case Designer Landing Pages for details.
The tree describes the parent/child case type relationships among the case types in your application. Here is an example:
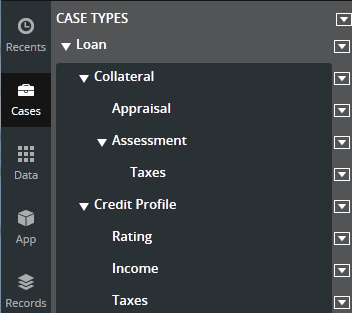
![]() Note the following:
Note the following:
At the top of the tree is a top-level case type (Loan, in this example), which is not covered by any case type at any level. Typically, users create top-level cases (case type instances) using the Create menu on the Case Manager or Case Worker portals. There can be any number of top-level case types in your application.
A covered (subcase) case type indents beneath its parent. A subcase type can itself be a parent, and have more than one parent. As seen in the example above, the top-level case type Loan is a parent of subcase types Collateral and Credit Profile. Appraisal and Assessment are subcase types of Collateral. Taxes has two parents: Assessment and Credit Profile.
Subcase type instances are called subcases (top-level and subcase instances are both informally referred to as cases). Usually, subcases must be created and resolved before the parent case can be resolved. Depending upon your configuration, subcases can be created:
You use the Instantiation and Dependency items in the Details tab on the Case Designer landing page to configure how subcases are created and resolved.
You can perform the following actions on each case type in the tree. To open the actions menu, select a case type on the tree and right click, or click the actions menu icon ( ) on the right-side of the node.
) on the right-side of the node.
Option |
Description |
| Open | Open the Case Type rule form. |
| Add a case type |
Add a subcase type or a supporting process to the case type. When you select this option, the Add dialog appears. See Adding a Case Type for details. |
| Rename | Edit the case type name as it appears in the Case Designer, work and case lists on the Case Manager portals, and on user forms. The system updates the Short Description label on the Class rule form. As a best practice, edit the name using this option rather than the class rule. |
| Remove |
Remove this subcase type's covered relationship from its current parent. The system deletes this case type from the list of Coverable Work Types on the parent Case Type rule form's Processes tab. This removed case type remains covered by other parents or higher.
This option does not appear if this is a top-level case type. |
| Show in (Remove from) Create Menu | Available only if this case type has one or more starter flows.
Select Show in Create menu so that all starter flows for this case type appear in the Create menu on the Designer Studio and Case Manager portals. Typically, you designate top-level processes for this menu. When you create case types, the default settings are as follows:
Your selections automatically update the Use the checkbox to include case types in the create menu checkbox on the Case Types array on the Application rule form's Cases and Data tab.
|
The Cases Explorer menu  located to the right of the Case Types heading provides the following options .
located to the right of the Case Types heading provides the following options .
Option |
Description |
| Add a case type |
Add a top-level case type, subcase type, or a supporting process to your application. When you select this option, the Add dialog appears. See Adding a Case Type for details. |
| Import case types |
Appears if this application is built on an application other than Pega Rules. Use to import case types into your application from your built-on application. Import works similar to Application Express Step 3. Click Import to open the Import dialog. It lists the case type short description, followed by its full description from the History tab on the case type rule form. The dialog displays all top-level case types from the built-on application, any sub-case types with the include case types in the create menu check box selected on the built-on application rule (in the Case Types section on the application rule Cases and Data tab), and any other work types listed on the built-on application rule that don’t have a corresponding case type rule defined. Select the check boxes next to the case types that you want to import and clear the boxes for those that you do not want to import. Click Select All to select all cases or Clear All to clear all check boxes. Click OK to import the cases or Cancel to exit the screen without importing. NOTES:
|
| Browse gallery |
Click to open the Case Management Gallery and see a working example of a case management application, and descriptions of commonly used flows, flow actions, and sections. |
| Refresh case types |
Click to update the Cases Explorer display when you switch work pools or specialize a case type. |
| +Create | Create a new rule or data record. Use the menu to select the category and type. |