Rule forms
Forms for rule and data instance records contain important information, controls, and visual cues.
Form header
All records display a header at the top of the form. There are four main components.
- Actions – Actions allow you to perform record management actions and access more advanced features, such as Trace Open rule and Run rule.
- Details –Details display key parts of a record or edit important attributes, such as circumstance, availability, status, short description or associated rule set.
- Warnings – Warnings display by severity and do not prevent a record from being saved. An indication of the warning type and how it can be resolved is provided in this area.
- Errors – Errors display when a failure occurs during validation. A description of the issue and the invalid value or configuration is provided. You must resolve all errors before you can successfully save the record.
Form actions
The right side of the form header displays a toolbar that contains a row of buttons that enable you to perform tasks such as saving, deleting, creating, and checking out records.
Form details
The top left portion of each form includes the form name, a mode icon, and the key parts of the specific record.

Data instances display a subset of details available to rules, with the addition of Associated RuleSet.
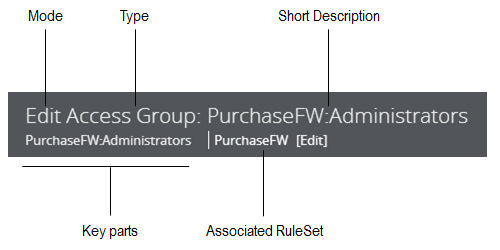
| Mode |
Indicates whether this form contains a locked (read-only) instance.
|
| Type | A common name associated with a rule or data instance based on object class. For example, rules of class Rule-Obj-Flow have type flow. Data instances of class Data-Admin-Operator-ID have type Operator ID. See Rules by form name. |
| Short Description |
Contains the required Short Description field. It aids other developers in
identifying the purpose and source of this instance. To edit the name, click it,
modify the text in the pop-up dialog, and click OK.
Note: For flows, flow actions, application rules, and certain class rule instances,
the text you enter here may be visible to users of your application. See Creating
good Short Descriptions.
|
| Availability | Displays this record's availability. To change the setting, see Changing rule status and availability. |
| Status | Appears if the record has a status setting. To change the setting, , see Changing rule status and availability. |
| Circumstance Definition | A circumstanced rule is a variant or specialized version of a base rule. The Circumstanced label appears if the record is circumstanced by property, date, or date range. To see the circumstance values, click the label. For a description of the settings, see Completing the Specialization form. This label is also displayed on the base version of the record. When you click the label, the "This is a base version" pop-up message appears. |
| Key parts |
Key parts are portions of a record’s pzInskey, such as
pyClassName (applies to class) and
pyRuleName (name of record), that are displayed in the
header.
You cannot alter the value of record key parts directly on the form. You define
key parts in the Create, Save As, or Specialization forms. See:
Which properties form the key part, and in which order, for objects of a specific
class are determined in the class rule:
|
| Ruleset and version |
Identifies the ruleset and version that apply to this record. Records in rule
set names beginning with the five characters Pega - are reserved
and locked. Click the link to open the ruleset.
Note: If the rule is checked out to your personal
ruleset, the rule set name does not appear here. The Check
In and Discard buttons appear on the toolbar.
|
Form tabs
Click any tab to bring it to the front. (Some users can access only the left tab of certain forms.)
History tab
Every form has a History tab. It can contain a text description of the record and shows who created and updated it and when. In some cases, you can roll back a record to an earlier version. Here you can also specify custom fields for the current record.
Pages and Classe tab
Many forms contain a Pages & Classes tab. See Completing a Pages & Classes tab.
Other tabs
Other tabs vary by form. Consult the help topics for information on specific tabs and fields.