Updates to the Attach Content control
Valid from Pega Version 7.1.7
Several updates have been made to the Attach Content (pxAttachContent) control, resulting in a faster and more efficient file attachment process. New features include:
- Responsive UI that allows the control attachment screen to conform to various UI sizes across any device accessing the application
- A bigger drop-zone for adding files
- The option to simultaneously add multiple files when using either the file browser or drag-and-drop functionality
- The ability to display the control as either a button, link, or as an icon within an application
- Built-in camera integration on mobile devices, which supports the selection of image files directly from a mobile device’s camera roll
- Safeguards that halt the attachment process upon cancelling an attach action
For more information, see PDN article: How to use the Attach Content control.
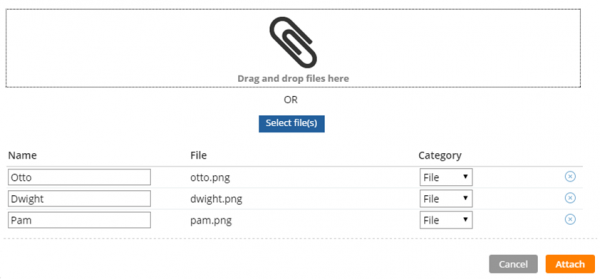
Drag and drop or add multiple files at once
Update to UI-Kit-7:02-01-01 for latest features and mobile-ready Case Worker portal
Valid from Pega Version 7.1.7
The UI Kit ruleset (UI-Kit-7:02-01-01) contains the latest rules and a skin (pyEndUser71) for use in building or customizing Pega 7 user interfaces. Updating to this version allows you to take advantage of the newest features and styling, including a new responsive Case Worker portal.
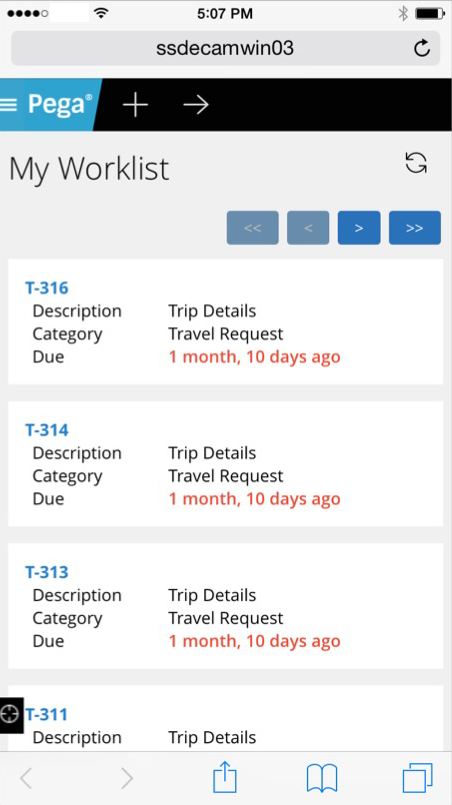
Mobile view of the Case Worker portal
Like the Case Manager portal, the Case Worker portal is mobile-ready and provides case workers with a standard user interface for:
- Displaying a worklist of all open cases
- Viewing information about cases associated with case types defined in the Case Explorer
- Displaying a calendar view of work assignments
- Updating the user's profile
For more information, see Using the UI Kit ruleset.
Paragraph rule responsive images
Valid from Pega Version 7.1.7
Images inserted in a paragraph rule can be configured to resize in response to the browser size, allowing an end-user to view the entire image without scrolling. Select the Auto resize check box in the paragraph rule Image Properties dialog to enable image responsiveness.
Explore the relationships between data types with the Data Visualizer
Valid from Pega Version 7.1.7
The Data Visualizer, new in Pega 7.1.7, provides a graphical display of the relationships among your application's data types and class types. The map view can help clarify how your application's data works together. When you hover the mouse pointer over an entity in the display, the Data Visualizer highlights the entities with which that entity has a direct relationship.
For more information, see About the Data Visualizer.
Data Designer lets you explore, develop, and manage the data your application uses
Valid from Pega Version 7.1.7
The Data Designer, new in Pega 7.1.7, is the lens through which you create and manage your application data types, and create properties within the selected data type. The Create Properties wizard is retired, and you now create and manage properties in the Definition tab of the data type you are viewing. You can track how your application uses your data types, and which case types use which data, on the Usage tab. Review the sources for your data types on the Sources tab, and create and manage local data storage for records on the Records tab.
For more information, see About Data Types.
Swipe action added for mobile navigation of layout groups
Valid from Pega Version 7.1.7
You can now swipe to navigate across available content in the tabbed or menu-style layout groups by simply enabling swipe on the layout group property panel.
With this setting, visible indicators appear on the left and/or right when there is additional content to view. The swipe indicators display when a user taps down on their touch device and disappears when the user taps up (lifts) from the screen or moves to another area. Additionally, you can use custom CSS to change the fade-in and fade-out behaviors of the swipe indicators.
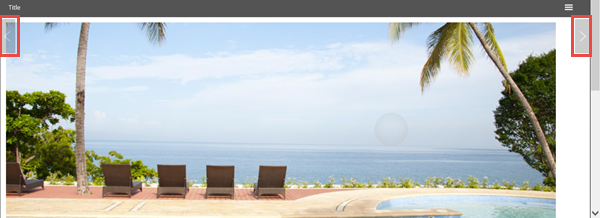
Left and right swipe indicators in a layout group
For example, when you display a tabbed representation on a desktop that switches to a menu format at a breakpoint, the mobile user no longer has to select a menu option by touching the header to disclose the available menu item. Instead, the mobile user can simply swipe the content and navigate to either the next or previous layout and the menu updates to the current selected layout.

