Updated usability and style
Valid from Pega Version 7.1.7
Designer Studio in Pega 7.1.7 features several consistency and usability improvements. Throughout the user interface are new vector-based icons, new fonts, CSS transition effects, and improved grid and tab styles. The header and footer include new icons, and the identifier, class, and ruleset are clearly specified in the rule header.

The class, identifier, and ruleset display in the rule header.
Additionally, a new dirty icon indicates any unsaved rules in the Explorer panel.
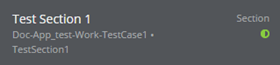
Unsaved rules are indicated in the Explorer panel.
Updates to the Attach Content control
Valid from Pega Version 7.1.7
Several updates have been made to the Attach Content (pxAttachContent) control, resulting in a faster and more efficient file attachment process. New features include:
- Responsive UI that allows the control attachment screen to conform to various UI sizes across any device accessing the application
- A bigger drop-zone for adding files
- The option to simultaneously add multiple files when using either the file browser or drag-and-drop functionality
- The ability to display the control as either a button, link, or as an icon within an application
- Built-in camera integration on mobile devices, which supports the selection of image files directly from a mobile device’s camera roll
- Safeguards that halt the attachment process upon cancelling an attach action
For more information, see PDN article: How to use the Attach Content control.
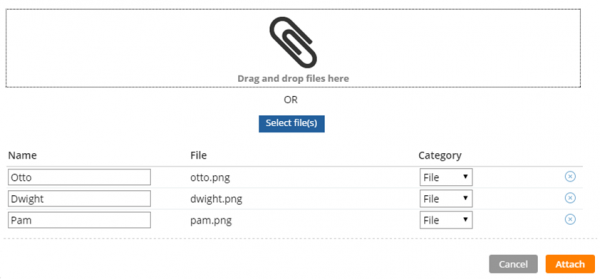
Drag and drop or add multiple files at once
Configure a Barcode/QR code scanner in a mobile application
Valid from Pega Version 7.1.7
You can configure the Scan Barcode/QR Code action in a mobile application to launch the native Barcode/QR code scanner on a mobile device. In addition to barcode scanning functionality for e-commerce purposes, QR codes can also be used to quickly access a designated URL to download an application or access a website.
Using this action requires that the mobile app either is accessed using the Pega 7 mobile app or is built as a hybrid mobile application in Designer Studio. For more information, see PDN article: How to use the Scan Barcode/QR Code mobile control.
Responsive UI works with the Mobile Mashup SDK
Valid from Pega Version 7.1.7
Responsive UI elements now work inside of a mobile application that has been integrated with the Mobile Mashup SDK for either an iOS or Android mobile device. Using a responsive UI with your mobile application reduces development costs, since one UI functions in a similar manner when accessed from both desktop and mobile devices, making it easier to deploy an application across multiple device types.
See Mobile Mashup SDK integration for iOS and Mobile Mashup SDK integration for Android for more information on using the Mobile Mashup SDK.
Push Notifications for Android mobile applications
Valid from Pega Version 7.1.7
Push notifications can now be configured for Android mobile applications (push notifications previously only worked with iOS mobile applications). Use the Push Notification Smart Shape within a workflow to indicate when to trigger the notification.
If using a hybrid mobile application, in addition to using a Push Notification Smart Shape, you must also enable push notifications using the check box and appropriate fields on the Mobile tab (formerly the Mobile Settings tab) in Designer Studio. Note that using these custom fields when building a hybrid mobile application requires a Pega Mobile license.
For more information, see How to use push notifications with an Android hybrid mobile application.
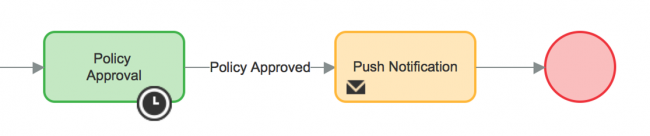
Add a Push Notification Smart Shape in a workflow when using push notifications with an Android mobile application.
Mobile tab UI updates
Valid from Pega Version 7.1.7
The Mobile tab (formerly the Mobile Settings tab) on the Application Definition in Designer Studio includes an updated UI and enhanced functionality in this release. This includes:
- When using the default options on the Mobile tab, URLs and QR codes display that link to the Pega 7 mobile application download page on the Apple iTunes and Google Play app stores, providing easier direct access to this app.
- Push notifications can be enabled and configured for both iOS and Android hybrid mobile applications (previously, only iOS apps could use this feature).
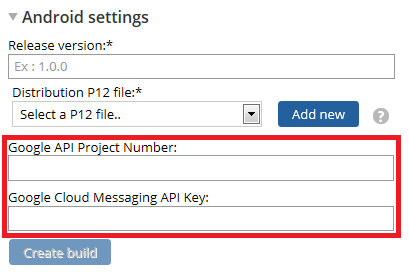
Configure push notifications for a hybrid mobile application using the updated fields on the Mobile tab - Warning messages display when building a hybrid mobile application to assist users if any incorrect or incomplete information is entered into a required field.
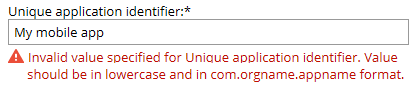
An example of an error message
For more information, see PDN article How to build and brand a hybrid mobile application.
Updated Pega 7 mobile application
Valid from Pega Version 7.1.7
The Pega 7 mobile application, available for download in the Apple iTunes and Google Play stores, has been updated in this release. New features and enhancements include:
- iOS 8.0 support
- Android 5.0 Lollipop support (once released)
- App size reduced by over 30%
- Faster app download
- Improved logging
- New Javascript APIs available, including:
- Native SQL API for custom offline app development
- File transfer capability for background photo and video upload
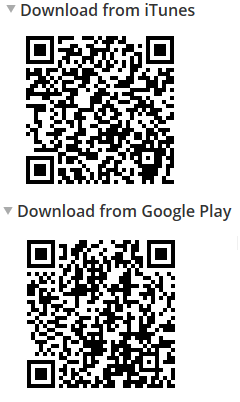
Use the QR codes on the Mobile tab in Designer Studio to quickly access the Pega 7 mobile app download page.
Test ID added for unique identification of UI elements during testing
Valid from Pega Version 7.1.7
A unique Test ID property has been added to support automated testing, enabling you to write dependable automated tests against any Pega application. By including this unique identifier in your automated testing, you ensure a higher level of productivity and reliability within your applications. For more information see Test ID and Tour ID for unique identification of UI elements.
Live UI enables runtime editing for less technical users, replaces UI Inspector and UI Tree
Valid from Pega Version 7.1.7
The previous UI Tree and UI Inspector tools have been replaced by the newly enhanced Live UI tool. Offering true WYSIWYG editing, less technical users can make UI adjustments at runtime and publish or discard changes on the fly through automated rule management using a new runtime branch governance model.
With Live UI, you can:
- Publish and discard records as a batch or individually.
- Display detailed information about Pega artifacts and open rules automatically at runtime.
- Inspect detailed setup for an element by opening its properties panel and then edit directly from within the UI (if enabled).
- Undo the last change you made in the tool.
- Copy items to the scratch pad for use in reporting.
- Display a breadcrumb trail that lists immediate ancestors.
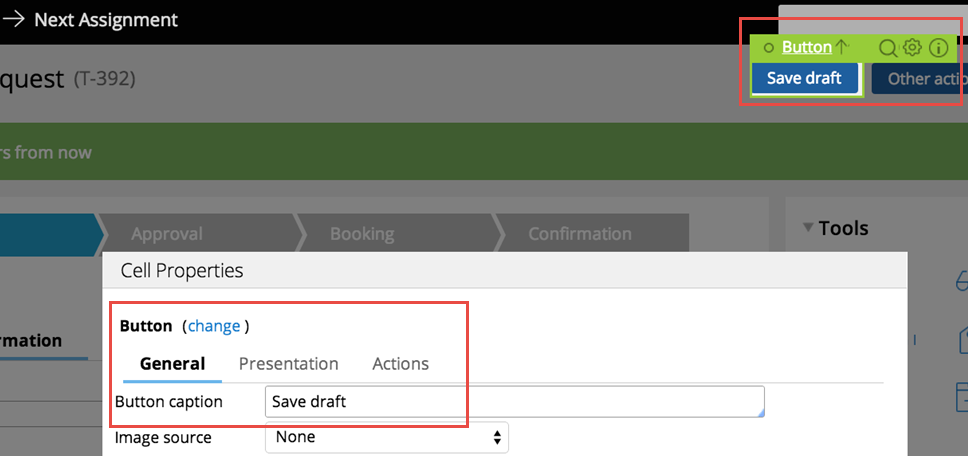
You can make on-the-fly changes at runtime by clicking the gear icon to edit the properties panel.
Live UI is not supported in Internet Explorer 8. Internet Explorer 8 users will see the older UI Inspector tool in Designer Studio.
For more information, see How to use the Live UI tool.
Swipe action added for mobile navigation of layout groups
Valid from Pega Version 7.1.7
You can now swipe to navigate across available content in the tabbed or menu-style layout groups by simply enabling swipe on the layout group property panel.
With this setting, visible indicators appear on the left and/or right when there is additional content to view. The swipe indicators display when a user taps down on their touch device and disappears when the user taps up (lifts) from the screen or moves to another area. Additionally, you can use custom CSS to change the fade-in and fade-out behaviors of the swipe indicators.
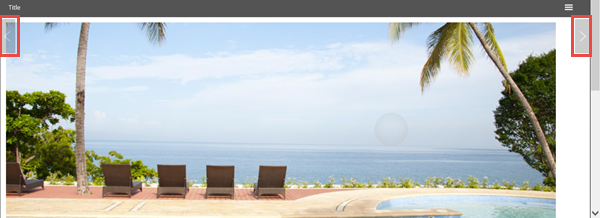
Left and right swipe indicators in a layout group
For example, when you display a tabbed representation on a desktop that switches to a menu format at a breakpoint, the mobile user no longer has to select a menu option by touching the header to disclose the available menu item. Instead, the mobile user can simply swipe the content and navigate to either the next or previous layout and the menu updates to the current selected layout.

