Redesigned Attachment Categories tab
Valid from Pega Version 7.1.5
The Attachment Categories tab on the case type record has been redesigned as follows:
- In the Category field, you can associate case types with a case by selecting one in the application ruleset stack, or create a new one by typing a name in the field.
When you add a category to the list and save the record, the system automatically generates a page list property that that can be used to easily reference attachments by category.
In the example shown below, the page list property AuditComplianceAttachments can be used to access a list of attachments in the Audit Compliance category.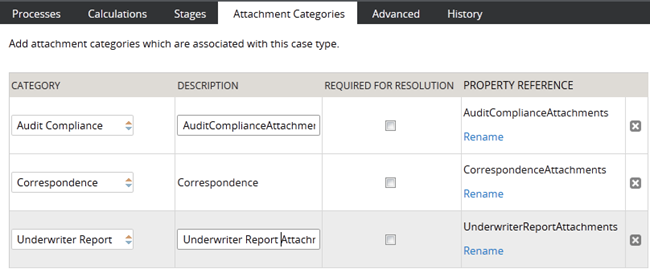
For ease of use during your design session, you can access this functionality using the "Attachments" option on the Case Designer Details tab.
The new function alias pxIsAttachmentOfCategoryInCase checks if an attachment of a particular category is attached to a case.
- Auto-Attach capabilities are deprecated but still supported. The tab displays a read-only list of attachments that were configured with this feature in previous releases.
- To remove this capability, delete the item.
- For new development, use the Attach Content smart shape in your process diagram.
Update forms directly from Stages and Processes tab
Valid from Pega Version 7.1.5
For single-step assignments, you can create a user form or update an existing form's fields directly from the Stages and Processes tab. This feature enables you to create or configure the form without having to work in the Assignment shape property panel in the process outline.
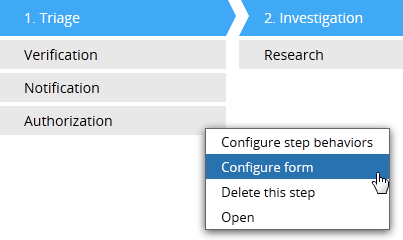
When you select "Configure form" in the step menu, you can add or update the form fields in the Form Configuration dialog. When you submit your edits, the system updates an existing form, or creates a new flow action, section, and data properties. The system associates the form with the assignment automatically.
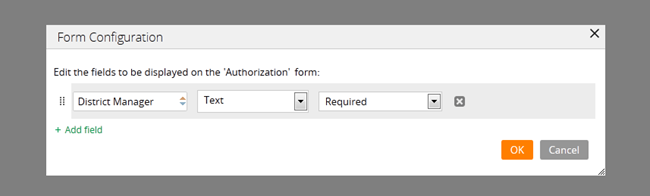
Generate a Declare Expression from a calculation
Valid from Pega Version 7.1.5
When designating a property as a calculated value in the Form Configuration dialog, a Calculation dialog enables you to enter a calculation and automatically create a Declare Expression.
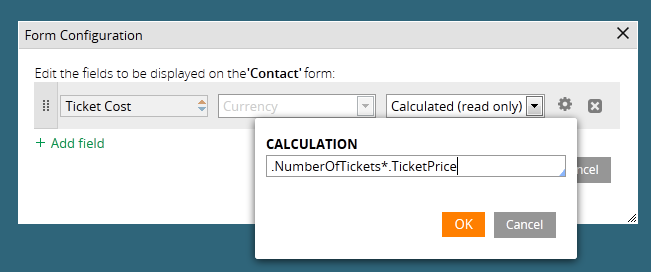
If you have already entered a Declare Expression, the dialog lets you open the record by clicking a link.
Add a form during runtime
Valid from Pega Version 7.1.5
At runtime, you can specify or create a user form (consisting of a flow action, section, and data properties) when arriving at a new assignment that does not have a defined form. The action area provides you with a Yes, I'll add a form now button.
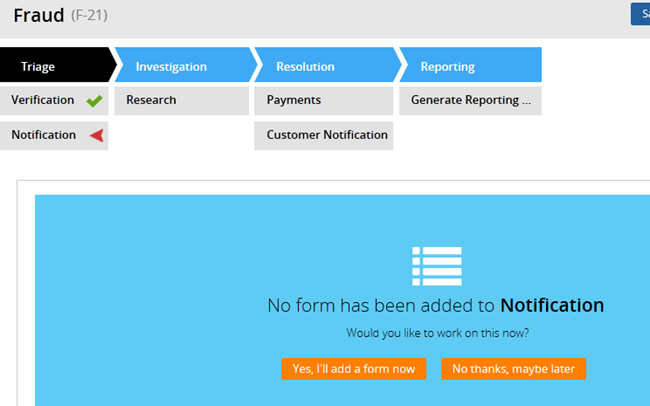
When you click the button, you can select an existing form or to create a new one.
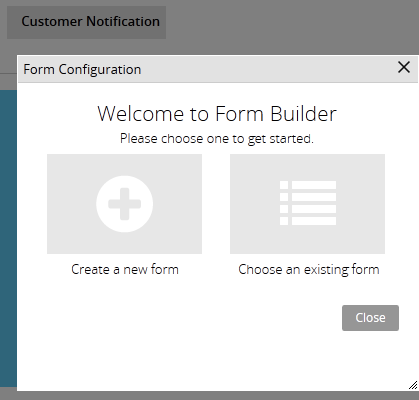
After you've added the form, the assignment references it and displays it, allowing you to process the work and advance the case. The new flow action is attached to the connector exiting the assignment.
Preconfigured Approval step
Valid from Pega Version 7.1.5
A preconfigured Approval step is available from the Step Configuration dialog on the Case Designer Stages and Processes tab. From this tab, you can define the approval type, the approver(s), and the actions the system takes. There are two approval types:
- A single approval that advances a case to a manager or operator.
- A cascading approval that advances the case according to a preconfigured list of operators or a management hierarchy.
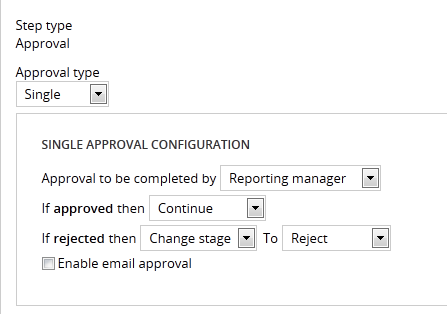
You can also enable email approval so that the step automatically sends email to the approving party or parties. When the approver responds with an email indicating to either approve or reject, the system performs the actions defined in the dialog.
Streamlined Form Configuration dialog
Valid from Pega Version 7.1.5
The Form Configuration dialog presents an easy to use interface for managing fields in user forms. New features and capabilities include the following:
- You can create a field by entering its short description, field type, and attributes without having to open a property form.
- The list of available field types has been simplified and organized into two groups: Single Value and Complex Types (page and page list).
- Single value fields are configured and labeled so business users can more easily understand their purpose. For example, a currency field represents a decimal property type that is displayed in a currency control.
- When adding a calculated value, you can create a simple Declare Expression directly from the mode field. See Use the Form Configuration dialog to automatically create a Declare Expression.
- When adding a dropdown field, you can specify the list's choices directly in a pop-up dialog. The system automatically creates the property and populates the values in a Prompt List table.
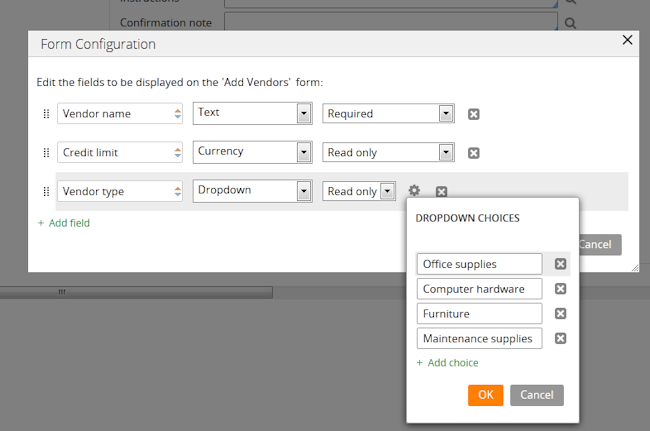
- When adding a page or page list, the system automatically creates a new data type. Alternatively, you can reuse an existing data type by clicking the gear icon
 to display a Data Type dialog. If the data type selected has data pages defined on it, you can set the field to be automatically sourced at runtime. Once finished, the system will automatically select fields from the data type for you to reuse.
to display a Data Type dialog. If the data type selected has data pages defined on it, you can set the field to be automatically sourced at runtime. Once finished, the system will automatically select fields from the data type for you to reuse.
Wait and Create Case shapes support parameter passing
Valid from Pega Version 7.1.5
You can now pass property or parameter values to Wait and Create Case process modeler shapes, rather than use a hard-coded case type value to create a case.
Enhanced Rich Text Editor control
Valid from Pega Version 7.1.5
The Rich Text Editor control, available under the control group when using the section editor in Designer Studio, has been updated to the most recent version.
The major features of this update include:
- Hyperlink creation at design time or runtime
Access to the rich text source mode
- Drag and drop functionality and copy and paste functionality for inserting images directly into the WYSIWYG editing field at runtime.
Additionally, this control is now compatible up through Internet Explorer 11, along with current versions of both the Mozilla Firefox and Google Chrome browsers.
Link configuration in grid columns
Valid from Pega Version 7.1.5
Grid columns now support configuring a link with either simple text (or field value) or with a property reference.
To configure a link, in Designer Studio, add a link control to a section from the Basic control group. Click the gear icon in the link control to open the Cell Properties dialog. In the Link caption field, select either Field Value, Parameter, Text, or Property Reference.
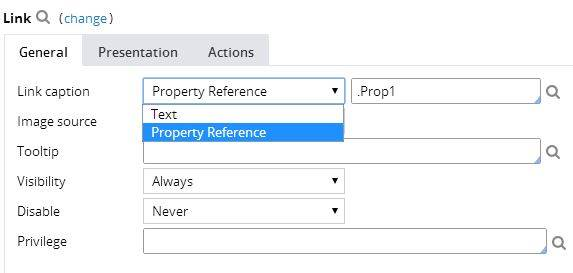
For each selection:
- Field value displays a field value picker
- Parameter displays the list of parameters associated with the section in a dropdown
- Text displays a text input
- Property Reference displays a property picker
Selecting Property Reference allows grid columns to be sorted and filtered, as shown below:
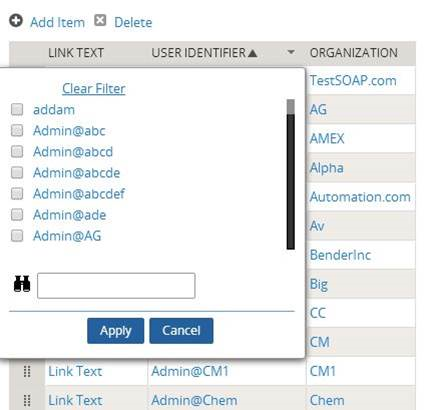
Actionable error message in integration wizards
Valid from Pega Version 7.1.5
Improvements have been made to the integration wizards for SOAP, SAP, and .NET that enhance the user experience by providing clearer, actionable error messages when there are problems with WSDL uploads; letting you edit the endpoint while creating or testing the integration; clarifying how the data source class layer is reused and removing confusing terms; and adding an option in Tracer to view SOAP messages generated or received by integrations.

