|
Standard work object forms offer important capabilities and power to application users. You can customize the standard forms to meet design or usage requirements for your application.
This topic presents general information about using work object forms, and assumes use of the standard forms. Details may differ based on the portal rules, harness rules, and other features of your applications.
Work object forms support application users as they enter and process work. Standard work object forms have a white or silver background, depending on CSS styles in the skin rule (Rule-PortalSkin rule type) associated with the portal:
Developers may tailor the appearance and function of these forms for each application.
The header usually identifies the work type, the urgency, and the work object ID. Use the buttons at the right of the header to work with the form, access history, or add attachments.

The action section appears only in Perform mode. This shows the actions available to you now. After you select an action from the Take Action list, a form appears. The appearance and inputs of the form change dynamically depending on your selection from the Take Action list and your input values.
For example, in the following typical action section, a manager selects the Approve action, enters data into the fields to complete the action form, and clicks Submit .

A work object form can contain other sections that display cumulative facts about the work object, including the work parties.
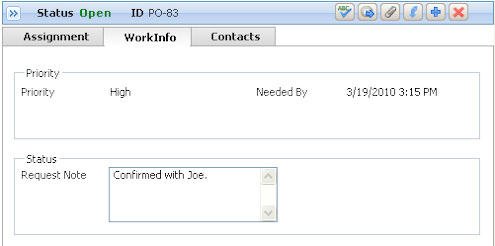
![]() Buttons, icons,
and other controls
Buttons, icons,
and other controls
Inside a work object form, click a tab (![]() ), a right triangle control
(
), a right triangle control
( ), or a plus sign control
(
), or a plus sign control
(![]() ) to expand an area of the form to
make it visible.
) to expand an area of the form to
make it visible.
Click another tab, a down triangle control (![]() ), or a minus sign control (
), or a minus sign control (![]() ) to hide or collapse an area of the form.
) to hide or collapse an area of the form.
Click Create or
Submit to send
your input for processing. An animated busy icon (![]() ) appears if you must wait for the work object
form to appear. GRP-294 5.5
) appears if you must wait for the work object
form to appear. GRP-294 5.5
These buttons typically appear at the upper right in work object forms.
Button |
How to use |
|
Expand all |
Expands all the sections in the form. |
|
Hide all |
Collapses (hides) all the sections of the form. |
|
Save |
Submits your input and saves the work object. Typically, does not complete the assignment or advance the work object through the flow. |
|
Reopen |
Presents the Reopen form, which allows you to reopen a resolved work object. |
|
Contents |
Indicates that the current work object is a cover. Click to access the contents (associated work objects) of the cover. See Understanding covers. |
|
Paper clip |
Lists attachments to this work object, and allows you to add, edit, or delete attachments. Standard access roles do not include the privileges needed to delete attachments. See User portal basics — About work object history and attachments and Understanding work object attachments. |
|
Update |
Opens the work object in update mode so you can change the values of fields that are not in the Action section. |
|
Where am I? |
Presents the current flow rule diagram, highlighting with a larger gold arrow the location of the current assignment. See Using the Where-am-I? display. C-1067 |
|
Close |
Closes the current form without applying your changes. |
|
Folder |
Indicates that the current work object is a folder. Click to list and access the work objects associated with the folder. |
|
Spellcheck |
Spellchecks in turn the words in each text area of the current form, or in other fields also depending on configuration. Click the button again to exit spellchecking mode. R-18597 Dictionaries available to you depend on your current locale setting. C-555 |
|
History |
Displays the history of this work object, also called the audit trail. See User portal basics — About work object history and attachments. |
|
Copy |
Create a new work object by copying some values from this work object. C-2076 See Harness forms — How to support work object copying. |
|
|
Prints the entire work object (and optionally history and attachments) using a special form. See Harness forms — How to support work object printing. |
These controls or images typically appear near input fields on work object forms.
Control |
How to use |
|
|
Identifies a text area that allows input. Click to disallow input. |
|
|
Prevents input to a textarea. Click to allow input. |
|
|
(Not a control) By convention, marks a text field required to contain a value; cannot be blank. See required field. |
|
|
Prompt text ending in "..." indicates either that:
|
|
|
Click to open a pop-up list you can browse to select a value. |
|
Calendar |
Presents a pop-up calendar aid so you can select a date and time. |
|
Radio button |
Selects one of a group of option buttons (radio buttons). |
|
checkbox |
Sets the value of a property to |
|
|
XXXXXXXXXXX REVISE FOR 6.2? xxxxxxxxxxx (Not a control) Marks a field in error. Review the error text that appears at the bottom of the form, or next to the field in error. Sometimes the input in this field is correct but other fields are incorrect. Correct input values and submit the form again. |
These buttons and other text buttons may appear at the bottom of work object forms.
Control |
How to use |
| Create |
Submits your input to create a work object. |
| Submit |
Sends your input to update a work object. |
| Get Most Urgent |
Searches for and retrieves an assignment for you to work on next using a GetNextWork algorithm. See Maximizing user productivity with GetNextWork. |
Some work object forms include a sequence of steps known as "breadcrumbs" linked by arrows. Typically these appear across the bottom or on the left side of the form. C-2633 5.2
Names in blue rectangles identify those steps in the business process for the work object that are completed (by you or others). The pink rectangle identifies the current assignment. You can click a blue rectangle to back up processing to a previous point in the business process. (This may require you or others to re-enter data.)
![]()
Some correspondence is produced automatically based on your input. Other correspondence requires to you review or edit a document in Microsoft Word.
While using Microsoft Word, do not select Save As.. from the File menu.
After you complete changes to the correspondence document, close Microsoft Word.

|
correspondence, cover, folder |

|
About Flow
Action rules About Harness rules About Section rules Completing the new rule dialog |

 User portal basics — Using work object forms
User portal basics — Using work object forms Portals in applications
Portals in applications