|
|
Complete the Action tab to associate activities with this flow action, and to control operation of the Perform harness form when this flow action is a choice appearing on the Perform form.
Complete the Used As field to record whether you intend this flow action to be available as a local or connector flow action, or both. A local flow action does not complete the assignment; a connector flow action does complete the assignment.
Optionally, you can use these fields so that after the user selects the flow action and before the system displays the action frame the system invokes a model to copy clipboard data or starts an activity.
Field |
Description |
| Transform Rule final name? |
|
| Run Activity |
 Optional. Enter the
Activity Name — the second key part
— of an activity. At runtime, the system runs this
activity before it does other processing for this flow
action. This activity is not visible on the Visio flow
diagram. B-19453 rejected second key part only Optional. Enter the
Activity Name — the second key part
— of an activity. At runtime, the system runs this
activity before it does other processing for this flow
action. This activity is not visible on the Visio flow
diagram. B-19453 rejected second key part onlyIf the activity uses parameters, click Params and enter parameter values. B-16167 |
Identify a validation rule to test user input values.
Field |
Description |
| Validation Rule |
 Optional. To require users to enter non-blank
values into one or more of the HTML fields that appear when
they select this flow action, enter the name of a validate
rule. This rule is processed after each Submit . Optional. To require users to enter non-blank
values into one or more of the HTML fields that appear when
they select this flow action, enter the name of a validate
rule. This rule is processed after each Submit .If the Enable Client Side Validation? box is selected on the HTML tab, properties marked as required in this validation rule are enforced on the workstation client. For screen flow rules only: By default, when this flow action appears as a step in a screen flow rule, and the user at runtime clicks away to a different step in the screen flow rule, this validation rule does not run. To cause this validation rule to execute when the user clicks away to a different step, select the Post Action on Click Away? checkbox on the Assignment shape properties panel. GRP-402 PROJ-1350 MARIK V5.5 |
Define processing that is to occur after the user submits the action form. See Pega Developer Network article PRKB-26251 When and how to set up "back-to-back" assignments for examples of how these fields can affect assignment routing and efficient operations.
Field |
Description |
| Apply Cost | R-11546 MARIK 12/10/03 Optional. Standard reports
do not use this property. Enter a number or expression for the cost of this flow action, in units of your choice. The system automatically maintains a total of these costs in the property pyTotalFlowActionCost, using a standard Declare Expression rule. Your application may use this computed value in billing or reporting. B-10980 Rejected SARTM 7/20/05Alternatively, you can enter a property reference here, identifying a numeric property used in your computation. (Within in a single application use only numbers or only property references.) The standard activity Work-.ValidateAction contains Java code that accepts either a Java double value or a property reference in this field: strCost =
“Value of pyCost from a flow action passed in as
a parameter” |
| Run Activity |
 Optional. Enter the name of an activity to run
after other successful processing of this flow action. If the
activity uses parameters, click Params and enter parameter values.
This activity name does not appear on the Visio flow
diagram. Optional. Enter the name of an activity to run
after other successful processing of this flow action. If the
activity uses parameters, click Params and enter parameter values.
This activity name does not appear on the Visio flow
diagram.If you use an activity that depends on parameter values to be entered by a user after that user chooses this flow action, enter the activity here rather than placing the activity in the flow. This activity can perform validation processing MARIK 6/11/09 (and add messages to the clipboard if validation fails) and can perform other processing that is to occur when the flow action is submitted successfully. (Do not include a Commit method in the activity.) If this is a local flow action, you can force a refresh of the entire work object form by referencing here an activity that sets the parameter param.Purpose to
NoPurpose. REALLY? PRKB-14585For screen flow rules only: By default, when this flow action appears as a step in a screen flow rule, and the user at runtime clicks away to a different step in the screen flow rule, this activity rule does not run. To cause this activity to execute when the user clicks away to a different step, select the Post Action on Click Away? checkbox on the Assignment shape properties panel. GRP-402 PROJ-1350 MARIK V5.5 |
| Look for an assignment to perform? |
Select to cause Process Commander to search next for
another assignment for the same work object (and same flow
execution) on the user's worklist. This feature is
sometimes called back-to-back
assignment processing. The system only finds and presents assignments that the current user is qualified to perform and for which the value of Assign-.pyActionTime is past. MARIK 5.3 4/25/07 revised B-10925 Clear this box to bypass the search.
|
| If not found, look in other flows for this work object? |
Select to cause Process Commander to search next for open
assignments on this user's worklist B-10925 from
other flow executions active for the same work object. The system finds and presents assignments that the current user is qualified to perform and for which the value of Assign-.pyActionTime is past. Clear to bypass the extended search. This box appears only when the Look for an assignment to perform? box is selected.
|
| If not found, look in flows on the cover object? |
Select to cause Process Commander to include, when
searching for back-to-back assignments, open assignments for
the cover work object to which this work object belongs. The system finds and presents assignments on the current user's worklist for which the value of Assign-.pyActionTime is past. B-10925 Clear to bypass the extended search. This box appears only when the Look for an assignment to perform? box is selected. |
| For each also consider assignments in workbaskets? |
Select to include assignments in workbaskets in the search
for back-to-back assignment processing. The search scope
expands to examine the assignments in the workbaskets
associated with the user's work group (through the
Work Group field on the Workbasket tab of the Workbasket form), as
well as assignments on the user's worklist. Clear this box to bypass the search of workbaskets. This box appears only when the Look for an assignment to perform? box is selected. Optionally, your application can override the detailed search criteria that the system uses when this box is selected. The standard decision tree rule Assign-Workbasket.PerformCriteria defines these criteria.MARIK BUG-5092 5/18/07 |
| If an assignment is not being performed | C-1187 Indicate what the system is to present to
users after all assignments are complete. Select:
|
| Harness |
 Optional. If you selected Optional. If you selected Show
Harness in the previous field, select the
Purpose key part of a harness rule to be
used. Typically, a post-assignment harness rule has
Confirm as the Purpose key
part. B-22045C-1187 To force the work object form to close, select the standard harness rule Work-.AutoClose. (This is equivalent to choosing Close Harness in the previous field.) |
Two checkboxes in this area control the display of the flow action's default navigation buttons. Those buttons are:
Checkbox |
Description |
| Hide the default Action Section buttons? | Check this checkbox to hide the default action section buttons. You can then provide custom navigation--buttons, dropdown menus, links, or whatever-- in the body of the action section. |
| Customize the Action section button labels? | When you check this checkbox, four text fields appear. The four fields display the current values of the four default navigation buttons, as shown above. You can enter text for each button that suits your users' expectations more closely. |
Field | Description |
| Used As | 03-02 R-5018 C-170 Select Local
Action, Connector Action or Local
and Connector to record your intent for the use of
this flow action. B-3931
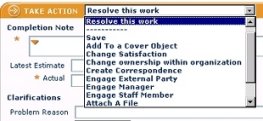 Your selection
determines which SmartPrompt lists include this flow action
rule when a developer adds an assignment to a flow rule. Your selection
determines which SmartPrompt lists include this flow action
rule when a developer adds an assignment to a flow rule.When the classic form of the Action section is used, your selection also determines the order in which this flow action appears to application users on work processing forms. Local flow actions appear below a dotted line, connector flow actions appear above the line. Alternatively, flow actions can appear at runtime as labeled buttons. Forms for local flow actions can appear in a pop-up window after a user clicks a button of type Local Action. See Harness, Section, and Flow Action forms — Placing a button in a cell. |
| Disqualify this action from bulk processing? | C-2516  Optional. Select if you
want to exclude a specific flow action from the list of flow
actions available for bulk processing (as presented in the My Process Actions area of the Process Work
workspace). See Process Work workspace — How to process assignments in bulk. Optional. Select if you
want to exclude a specific flow action from the list of flow
actions available for bulk processing (as presented in the My Process Actions area of the Process Work
workspace). See Process Work workspace — How to process assignments in bulk.Bulk processing is possible when these considerations are all met: MARIK 9/29/09
|

 Flow Action form
Flow Action form About Flow Action
rules
About Flow Action
rules