
 List View form
List View form
Completing the Display Fields tab

|

|
Information on this tab identifies the content of data rows and
aspects of the report layout. Fields on the report display Single
Value properties, identified by a property reference.
![]() Changes made at runtime by interacting with the list view display are temporary and do not alter the list view rule.
Changes made at runtime by interacting with the list view display are temporary and do not alter the list view rule.
Field |
Description |
| Category |
Choose one of seven standard categories to cause this
report to be listed in a corresponding group on the Monitor
Activity workspace, (and so available to those users who can
access this workspace.) For example, choose
This list shows field value rules with
|
| Embedded? |
|
| Height |
Optional. If you selected Embedded List View, enter here a vertical size of the initial display, which corresponds to a <DIV > HTML element. The runtime presentation includes a vertical scroll bar when necessary. C-2414 |
| () |
|
Field |
Description |
| Fixed Header? |
Optional. Select to indicate that the header area is to be excluded from the scrollable area. C-2414 R-20230 When a user scrolls the rows at runtime, the header remains visible and fixed. B-20292 This field is not visible when you select Hide Column Header. |
| Enable adding/removing columns? |
Optional. Select to allow the user to add or remove columns in the list view display. See Interacting with List view displays.GRP-347 BUG-3324 |
| Hide Column Header |
Optional. Select to suppress column headers in the report display. PROJ-227 |
| Enable filtering? |
Optional. Select to allow the user to filter the data in the list view display. See Interacting with List view displays.GRP-347 BUG-3397 |
| Enable Sorting? |
Optional. Select to allow the user to sort the list view display by any column at runtime, by clicking the column header. This field is not visible when you select Hide Column Header. AKHMR Proj-227 4/30/07 |
Field |
Description |
||||||
| Show These Fields |
The order of rows in the Fields array determines the order of columns, left to right, in the resulting HTML table.
|
||||||
| Field |
|
||||||
| Field Label |
Enter heading text for this column. Not optional KARAF 5/2006
|
||||||
| Field Width |
Optional. To control the display width of this column, enter a number and a measurement here. This becomes the WIDTH=" " value in the final HTML. Type % as the measurement for percentages of overall table width, or another HTML measurement term such as px for pixels or pt for points. For example, enter 25% for a column that is to be one quarter of the width of the table. If you leave this field blank or specify widths that cannot be achieved when the table appears at runtime, the browser determines the resulting display appearance. |
||||||
| Cell Style |
For example, enter |
||||||
| Control |
Many control rules accept parameters. Click the
magnifying glass icon ( Click the pencil button ( Images and linksTwo special control rules are useful here:
A parameter to the reporting_image and
reporting_link rules include an activity that
executes upon click. Typically, this activity executes an
HTML rule, with output displayed in a new window. For an
example, see Pega Developer Network article |
||||||
| Export Control |
These five control rules accept parameters. Click the
magnifying glass icon ( PROJ-164 Click the pencil button ( |
||||||
| Optional |
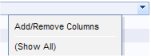
|