Show
all
C-465You can create a flow, decision table, decision tree, or
map value rule from a Windows file in an appropriate format, following a
guided sequence of steps. The uploaded file becomes a starting definition
of the rule. This capability is called rule harvesting. The
original file remains attached to the rule as a Custom Field value.
 Basics
Basics
- If you have an Excel spreadsheet file of XLS file type that
supports an automated decision similar to those provided by a
decision table or map value, you can upload the spreadsheet.
- If you have a Visio diagram (VSD file) that uses closed shapes
and arrows to present a business process, you can upload the
diagram and use it to start a flow rule.
- If you have an XML file that corresponds to the BPEL 1.1
specification or to Pegasystems' published XML Schema
(
Publicflow.xml) for flows to represent a process, you
can upload the file to create a corresponding draft flow rule.
VIDOD 1/28/08
- For decision trees, a text file (TXT file type) containing a
tree in a formal syntax can be the basis of the decision tree rule.
See below.
- If you have an XML file produced in Proforma's ProVision
CIF 1.0 format, you can upload the file to create a corresponding
draft flow rule. C-2425
Resuming the wizard
This wizard creates a work object with the prefix
pxAT-. To find open wizard work objects, select  > Application > Tools > All Wizards
> Application > Tools > All Wizards
 Starting the
wizard
Starting the
wizard
- Set the appropriate work pool, by selecting BYRNB 2/17/10 Switch Work Pool >work pool name from the Application menu.
- Select BYRNB 2/17/10
 > Integration > Tools > Import > Rule from
File.... .
> Integration > Tools > Import > Rule from
File.... .
- Complete the forms in the screen flow. For guidance, see
Help — Rule-from-File
wizard.
 Harvesting a TXT
file to a decision tree rule
Harvesting a TXT
file to a decision tree rule
To harvest a decision tree rule from a text file, prepare a file in
the following format: KHATV 4/15/05 JOHNI
- Create a file with the TXT file type.
- Use zero or more tab characters to indent the text, reflecting
the levels of the tree.
- Include the keywords
EVALUATE, IF,
CALL, RETURN, THEN,
CONTINUE, OTHERWISE, and
RETURN in uppercase. These have the same meaning as
the corresponding elements in the rule. NORIR 9/7/06 may not
need uppercase
- Your file may include expressions and property references, in
the exact case.
The formal syntax in approximate Backus-Naur form is:
[EVALUATE] <propertyname>
IF [NOT] <expression> THEN [CONTINUE | EVALUATE
<expression> |
%CALL <treename> | CALL DECISIONTREE <treename
> !RETURN <expression>
OTHERWISE [RETURN] <expression>
where % indicates a horizontal tab character. Line endings are
significant. Extra spaces are ignored. For example:
EVALUATE .BallorStrike
%IF ((.Height > 4) &&
.NoSwing && .BatterNotStruck)) THEN CONTINUE
% %IF
(Height > 3) THEN RETURN "Ball"
% %IF
(Height < 1) THEN RETURN "Ball"
OTHERWISE RETURN "Strike"
where % indicates a horizontal tab character. Another example:
NORIR 9/7/06
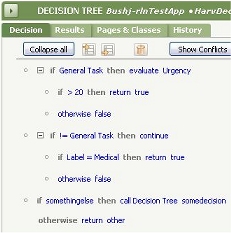 EVALUATE Label
EVALUATE Label
IF General Task THEN EVALUATE Urgency
%IF > 20 THEN RETURN true
%OTHERWISE RETURN false
IF NOT General Task THEN CONTINUE
%If Label = Medical THEN RETURN true
%OTHERWISE RETURN false
IF somethingelse THEN call somedecision
OTHERWISE RETURN other
When imported with this wizard, the system
creates a decision tree similar
to the image shown at right. NORIR 3/13/07
 Harvesting a
Public flow XML file to a flow
Harvesting a
Public flow XML file to a flow
Process Commander's internal XML representation of a flow rule
conforms closely to the XML schema stored in the standard text file
rule Harvest.Publicflow.xml. You can use the
Rule-from-File wizard to import an XML file conforming to this schema
and create a draft flow rule. To work with this schema:
- Open the Harvest.Publicflow.xml text file
rule
- Export the text to a local drive.
- Change the file type to "xsd" from
"xml".
- Validate your XML file against the XSD.
- Start the Rule-from-File wizard.
XML files that conform to this schema are syntactically correct,
and the resulting flow rule can be edited in Visio. VIDOD MARIK
SARTM 1/28/08
On the Attach File wizard step, select
Public Flow as the Format value.
 Harvesting a
BPEL 1.1 XML file to a flow
Harvesting a
BPEL 1.1 XML file to a flow
When harvesting an XML file in BPEL 1.1 format, the wizard makes
the following conversions: VagueC-2159
BPEL 1.1 element
|
Flow shape
|
| flow, sequence, and scope |
New flow rule |
| assign |
Utility |
| receive |
AssignmentService |
| flow, sequence, and scope |
Call or branch to subflow |
| invoke and reply |
Integrator |
partnerlink, partner,
CorrelationSet |
N/A |
| throw |
Utility to set a ticket |
| switch |
Call or branch to subflow |
| while |
Call or branch to subflow |
 Harvesting an
Excel worksheet to a map value rule
Harvesting an
Excel worksheet to a map value rule
To create a map value rule (Rule-Obj-MapValue rule
type) from an Excel worksheet: BUG-1697 NORIR
-
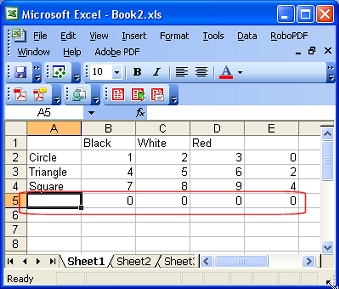 Create an Excel worksheet of file type XLS that
contains the values that specify the Matrix tab settings in the Map Value rule form:
Create an Excel worksheet of file type XLS that
contains the values that specify the Matrix tab settings in the Map Value rule form:
- Leave cell A1 blank.
- In
cells A2, A3, ..., enter text that is to become the column headers.
-
In cells B1, C1, ..., enter text that is to become the row headers.
-
Enter constants in a final row (with the first column blank) for
the Default row, and similarly enter a rightmost Default column.
(If the condition value is simply a number, then format the column
cells as text, not numbers, and type "=" or"
==" before the number. For example, =1000.
BUG-9453
- Complete all steps of the Rule-from-File wizard. After you
upload the XLS file, it becomes a custom field value on the
History tab of the rule.
- After the Rule-from-File wizard completes, further processing
is required. Click the pencil icon (
 ) to open the map value rule.
) to open the map value rule.
- Click Edit
In Excel. If prompted, adjust macro security to
Medium or lower to enable Excel macros.
-
 When
initial macro execution ends, click the Convert button (in Excel 2010, click the Add-Ins menu to see the Convert button).
When
initial macro execution ends, click the Convert button (in Excel 2010, click the Add-Ins menu to see the Convert button).
- Close Excel and save the Excel file when prompted; this applies the changes to
the Map Value rule form .
- Update the Input tab of the Map
Value rule form as necessary. Optionally, select the Row
Property and Column Property
properties.
- Update the History tab and other
tabs as desired.
- Save the form.
By default, the rule is saved with Availability = No/Draft Mode. See How to change rule availability.
 Tools, accelerators, and wizards
Tools, accelerators, and wizards
![]() Harvesting a TXT
file to a decision tree rule
Harvesting a TXT
file to a decision tree rule
![]() Harvesting a
Public flow XML file to a flow
Harvesting a
Public flow XML file to a flow
![]() Harvesting a
BPEL 1.1 XML file to a flow
Harvesting a
BPEL 1.1 XML file to a flow
![]() Harvesting an
Excel worksheet to a map value rule
Harvesting an
Excel worksheet to a map value rule

