
 Manager portal — Process Work gadget Manager portal — Process Work gadget
How to process assignments in bulk
|
|
The Bulk Processing area of the Process Work gadget in the Manager portal lets managers select all work items that match a set of criteria and process them at the same time.
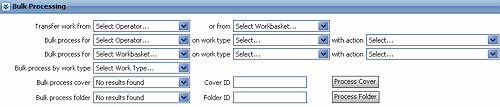
For example, you can transfer assignments from one operator (within your group) to another or from one workbasket to another, or apply the same flow action to all the assignments on a worklist. You can wait and watch as the system processes the assignments, or send the processing to an agent that processes them in background mode. For another example, see PDN article How to perform bulk processing for a large number of assignments.
To transfer assignments from a worklist or workbasket
To transfer assignments in bulk:
- Select the Process Work gadget on the left navigation panel.
- In the Bulk Processing panel, the Transfer work from field is a drop-down list of all available operator IDs. The or from field is a drop-down list of all available workbaskets. Choose an item from either list.
- A Work Item tab appears with an array of all the work items whose current owner or workbasket matches your selection. Check the checkbox to the left of each one to select it, and choose an operator or a workbasket to send the selected work items to, from the drop-down menus that appear.
- If you want the process to run in the background, check the Run in background? checkbox.
- When you are ready, click Process Assignments. A check mark appears beside the ID of each work item that was transferred successfully.
You can continue to process other work items, sending them to the same or other destinations, or close the Work Item tab to complete this process.
To apply one flow action to multiple assignments
For an operator
- Select the Process Work gadget on the left navigation panel.
- In the Bulk Processing panel, select an operator in the first Bulk process for drop-down list, and select a work type from the drop-down list to its right.
- The with action drop-down list displays valid options for the choices you have made. Select the action you want to use.
- A Work Item tab appears. At the top is a list of the work items that match your selection criteria. Check the checkboxes to the left of those you wish to process.
- At the bottom of the display are fields where you can enter information relevant to the action you selected.
- Check the Run in background? checkbox to have the process run in the background.
- When you are ready, click Process Assignments. In the report that appears, a check mark
 indicates each updated assignment, and an
indicates each updated assignment, and an  for work items where the assignment failed. To access an error message, hold the mouse pointer over the
for work items where the assignment failed. To access an error message, hold the mouse pointer over the  to view a ToolTip.
to view a ToolTip.
When you are finished processing work items, close the Work Item tab.
For a workbasket
- Select the Process Work gadget on the left navigation panel.
- In the Bulk Processing panel, select a workbasket in the second Bulk process for drop-down list, and a work type from the drop-down list to its right.
- The with action drop-down list displays valid options for the choices you have made. Select the action you want to use.
- A Work Item tab appears. At the top is a list of the work items that match your selection criteria. Check the checkboxes to the left of those you want to process.
- At the bottom of the display are fields where you can enter information relevant to the action you selected.
- Check the Run in background? checkbox to have the process run in the background.
- When you are ready, click Process Assignments. In the report that appears, a check mark
 indicates each updated assignment, and an
indicates each updated assignment, and an  for work items where the assignment failed. To access an error message, hold the mouse pointer over the
for work items where the assignment failed. To access an error message, hold the mouse pointer over the  to view a ToolTip.
to view a ToolTip.
Bulk Process by Work Type
To process assignments by work type:
- Select the Process Work gadget on the left navigation panel.
- In the Bulk Processing panel, select a Work Type from the options in the Bulk process by work type drop-down list.
- A Work item tab appears. At the top is a list of the work items of the type you selected. Check the checkboxes to the left of those you want to process.
- In the lower part of the tab, select a flow action to begin bulk processing. Depending on the flow action you choose, further fields may appear where you can specify values such as the workbasket or operator ID to transfer the work items to. Click Process to begin the operation. A check mark
 indicates each updated assignment, and an
indicates each updated assignment, and an  for work items where the assignment failed. To access an error message, hold the mouse pointer over the
for work items where the assignment failed. To access an error message, hold the mouse pointer over the  to view a ToolTip.
to view a ToolTip.
Bulk Process Cover
To process assignments by cover:
- Select the Process Work gadget on the left navigation panel.
- In the Bulk Processing panel, select a cover class in the Bulk process cover drop-down menu. Provide the ID of the cover you want to process in the Cover ID field. Enter the first two letters of the ID to get a list of options to choose from.
- Click Process Cover. A Work item tab appears. At the top is a list of the work items in the cover you specified. Check the checkboxes to the left of those you want to process.
- In the lower part of the tab, select a flow action to begin bulk processing. Depending on the flow action you choose, further fields may appear where you can specify values such as the workbasket or operator ID to transfer the work items to. Click Process to begin the operation. A check mark
 indicates each updated assignment, and an
indicates each updated assignment, and an  for work items where the assignment failed. To access an error message, hold the mouse pointer over the
for work items where the assignment failed. To access an error message, hold the mouse pointer over the  to view a ToolTip.
to view a ToolTip.
Bulk Process Folder
To process assignments by folder:
- Select the Process Work gadget on the left navigation panel.
- In the Bulk Processing panel, select a folder in the Bulk process folder drop-down menu. Provide the ID of the cover you want to process in the Folder ID field. Enter the first two letters of the ID to get a list of options to choose from.
- Click Process Folder. A Work item tab appears. At the top is a list of the work items in the folder you specified. Check the checkboxes to the left of those you want to process.
- In the lower part of the tab, select a flow action to begin bulk processing. Depending on the flow action you choose, further fields may appear where you can specify values such as the workbasket or operator ID to transfer the work items to. Click Process to begin the operation. A check mark
 indicates each updated assignment, and an
indicates each updated assignment, and an  for work items where the assignment failed. To access an error message, hold the mouse pointer over the
for work items where the assignment failed. To access an error message, hold the mouse pointer over the  to view a ToolTip.
to view a ToolTip.
About background processing by the Pega-ProCom agent
If you need to transfer or process dozens or hundreds of assignments, it may be preferable to perform this processing in background, and be notified with an email message when the processing is complete. The Pega-ProCom agent includes an activity that provides such processing.
To use this facility:
- Review the Data-Agent-Queue instances on your system; there is one for the Pega-ProCom agent on each node. Ensure that the row identifying the AgentBulkProcessing activity is enabled on at least one node, and that the overall Enable this agent? box is selected for that node.
- Ensure that an email account data instance (Data-EmailAccount class) is defined to send email from your application.
- For each manager who is to use this facility, ensure that a valid email address is present in the Operator tab of the Operator ID form.
- Complete input values for one of the Bulk Processing facilities. Select the Run in Background checkbox.
- When you start the process, it will run in the background and you can go on to other areas of the application. Background processing may take minutes or hours, depending on the number of work items involved.
- When background processing by the Pega-ProCom agent is complete, the agent sends an email message listing the count of assignments selected and processed, and a list of the keys of assignments not processed. (Bulk processing may be unable to complete assignments for various reasons, including the inability to acquire a lock.)
How it works
When you click the Process Assignments button, the system creates an instance of the Assign-Schedule-Future class, which serves to notify the Pega-ProCom agent that a bulk processing request is pending. It changes the owner of assignments to be processed to the reserved value pyBulkProcessing, so that they are no longer on the original worklist or workbasket.
As it processes assignments, the Pega-ProCom agent temporarily creates instances of the Assign-Schedule-InterimResults class. When processing is complete, it forms and sends the email message.
Notes
- Bulk processing is available only to users who hold the standard privilege Work-.PerformBulk.
- These features (and the contents of the with actions list) depend on the current work pool name and on the flow actions available for each assignment. For example, after you choose an operator in the Transfer work from list, only assignments for that operator that include the standard flow action Work-.Transfer (or a custom rule overriding this standard rule) appear.
- Four standard system settings rules (Rule-Admin-System-Settings rule type) affect background bulk processing. You can override them with other settings if necessary. See Atlas — Standard System Settings rules.
- Bulk processing may detect problem assignments. When this occurs, it sets the Instruction field of such assignments to the text value
Error: Bulk.
- Some flow actions are not appropriate for bulk processing and do not appear on the flow action list. (To mark a flow action as inappropriate, select the Disqualify this action from bulk processing? field on the Action tab of the Flow Action form.)
- On the work item history display, the phrase "system on behalf of NAME" (where NAME is an operator full name) indicates that bulk processing requested by that operator occurred in background.
Improving performance of bulk processing
 If your system accesses the PegaRULES database using a JDBC 2.0 driver, you may improve database update performance by enabling an optional driver capability for batched updates. This benefit also applies to external databases when accessed as external classes.
If your system accesses the PegaRULES database using a JDBC 2.0 driver, you may improve database update performance by enabling an optional driver capability for batched updates. This benefit also applies to external databases when accessed as external classes.
 Not all JDBC 2.0 drivers correctly implement this capability. As of May 2007, Pegasystems has verified this capability with specific drivers including UDB 9.1 and Z/OS DB2. Other vendors are reportedly addressing compliance. Contact Global Customer Support for the latest information.
Not all JDBC 2.0 drivers correctly implement this capability. As of May 2007, Pegasystems has verified this capability with specific drivers including UDB 9.1 and Z/OS DB2. Other vendors are reportedly addressing compliance. Contact Global Customer Support for the latest information.
To allow PRPC to use SQL prepared statements to batch updates for improved performance on row inserts, updates, and deletes:
- To enable this feature for every SQL database, add the following line to the
prconfig.xml file:
<env name="database\batchUpdates" value="nn" />
where nn is a positive integer setting a maximum count for the number of rows to be batched.
- To enable this feature for a single SQL database that is configured through the prconfig.xml file, add the following line:
<env name="database\databases\zzzzzz\batchUpdates" value="nn" />
where nn is a positive integer setting a maximum count for the number of rows to be batched and zzzzzz is the name of the datasource. (You can't use this option when the database is configured on the Database form or through application server datasources.)
- Redeploy and restart.
 As an alternative to the prconfig.xml file, you can use Dynamic System Settings to configure your application.
As an alternative to the prconfig.xml file, you can use Dynamic System Settings to configure your application.
See How to create or update a prconfig setting.
Typically, set a value between 5 and 30; vendor documentation and experimentation may provide guidance for a good value. Setting this value to 0 or 1 is equivalent to no batching.
When enabled, this feature applies to all processing — including any Commit operations of two or more objects — but may improve the performance of bulk processing by as much as 20 percent.
Related PDN articles
See the PDN article Why doesn't the pre-processing activity run with Bulk Processing?.
 About Composite portals
About Composite portals
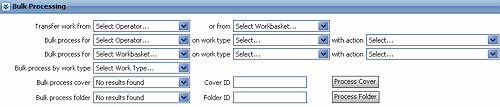
 If your system accesses the PegaRULES database using a JDBC 2.0 driver, you may improve database update performance by enabling an optional driver capability for batched updates. This benefit also applies to external databases when accessed as external classes.
If your system accesses the PegaRULES database using a JDBC 2.0 driver, you may improve database update performance by enabling an optional driver capability for batched updates. This benefit also applies to external databases when accessed as external classes. ![]() Not all JDBC 2.0 drivers correctly implement this capability. As of May 2007, Pegasystems has verified this capability with specific drivers including UDB 9.1 and Z/OS DB2. Other vendors are reportedly addressing compliance. Contact Global Customer Support for the latest information.
Not all JDBC 2.0 drivers correctly implement this capability. As of May 2007, Pegasystems has verified this capability with specific drivers including UDB 9.1 and Z/OS DB2. Other vendors are reportedly addressing compliance. Contact Global Customer Support for the latest information.  As an alternative to the prconfig.xml file, you can use Dynamic System Settings to configure your application.
As an alternative to the prconfig.xml file, you can use Dynamic System Settings to configure your application.
