|
 Access
Access
Category |
Page |
|
Application
|
Automated Unit Testing |
When your operator ID has the AutomatedTesting privilege through an access role, you can use the Automated Unit Testing landing page to work with recorded test cases and unit test suites, including playing them back, scheduling when to run them, and examining their results. The Automated Unit Testing landing page contains the Automated Unit Tests, Dashboard, Reports, and Schedule tabs.
Use this tab to work with and view information about the current application's recorded test cases and saved unit test suites. From this tab, you can:
This tab lists the unit test suites and test cases that are stored in:
See Application form — Completing the General tab.
For example, if your test cases are stored in Tests:01-01 and that RuleSet is in the current application's Application RuleSets array, those test cases are listed on this tab.
Field |
Description |
| Show | Select one of these choices:
|
If you choose Unit Test Cases in the Show field, a list of saved test cases appears. To see any resume test cases associated with a flow test case, drill down through the folder structure of the parent flow test case. In the list, you can examine information about the test case, such as when it was created and the status of its last run. If results are saved for a test case, you can click its link in the Saved Results column to view them.
To play back a test case, click its name in the Name column. The Run Rule (for non-flow test cases) or Testing Flow (for flow test cases) window opens and you can play back that test case.
 To re-record a test case, right-click the test case name and select Re-record from the context menu. The Run Rule (for non-flow test cases) or the flow window opens for the rule associated with that test case. Proceed with running the rule and then click the Save Test Case button to replace the previous recording with the new one. Note: If the underlying test case rule belongs to a RuleSet that uses the check-out feature, you must have the test case rule checked out to you before re-recording the test case.
To re-record a test case, right-click the test case name and select Re-record from the context menu. The Run Rule (for non-flow test cases) or the flow window opens for the rule associated with that test case. Proceed with running the rule and then click the Save Test Case button to replace the previous recording with the new one. Note: If the underlying test case rule belongs to a RuleSet that uses the check-out feature, you must have the test case rule checked out to you before re-recording the test case.
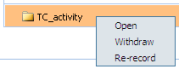 To open the rule for either a test case or suite, right-click its name and select Open from the context menu.
To open the rule for either a test case or suite, right-click its name and select Open from the context menu.
To withdraw a test case or suite, right-click its name and select Withdraw from the context menu. Withdrawn test cases and suites are not displayed on the Automated Unit Tests tab. (See Withdrawn rule.)
Use this tab to see the results of your recent unit test suite runs.
The ten most recent runs are displayed. For results from earlier runs, use the Reports tab.
If you ran a unit test against a saved test case for a decision table, decision tree, activity, or Service SOAP rule and used the All Cases option in the Run Rule window, those results also appear in the Dashboard tab.
Click the corresponding item in either the graph or in the report below the chart. The list of test cases in that unit test suite run is displayed with details about their individual runs.
To examine the results from a specific test case run, click that test case in the list.
From the differences found display, you can select to have differences ignored in future runs of the test case:
![]() For activity test cases, if the activity test case has a white list, then differences are reported only if they are differences for pages and properties on the white list. If the test case has a white list and the only differences are for pages and properties not on the white list, then those differences are not reported. If differences are found for white-listed items, you can select to remove the item from the white list for that test case.
For activity test cases, if the activity test case has a white list, then differences are reported only if they are differences for pages and properties on the white list. If the test case has a white list and the only differences are for pages and properties not on the white list, then those differences are not reported. If differences are found for white-listed items, you can select to remove the item from the white list for that test case.
Use this tab to see the test results from executing specific unit test suites. When you select a particular unit test suite from the drop-down list, a chart of the results from each time it ran appears along with an indication of how the results compare to the expected results. For a given unit test suite, the display shows results from the last fifty (50) runs of that unit test suite.
Click the appropriate line from the report that appears below the chart, or click the entry within the chart itself. The list of test cases in that unit test suite run is displayed with details about their individual runs.
To examine the results from a specific test case run, click that test case in the list.
From the differences found display, you can select to have differences ignored in future runs of the test case:
![]() For activity test cases, if the activity test case has a white list, then differences are reported only if they are differences for pages and properties on the white list. If the test case has a white list and the only differences are for pages and properties not on the white list, then those differences are not reported. If differences are found for white-listed items, you can select to remove the item from the white list for that test case.
For activity test cases, if the activity test case has a white list, then differences are reported only if they are differences for pages and properties on the white list. If the test case has a white list and the only differences are for pages and properties not on the white list, then those differences are not reported. If differences are found for white-listed items, you can select to remove the item from the white list for that test case.
Use this tab to:
To create a unit test suite:
To run a unit test suite or to schedule a run:
 ) in its Schedule column. The Schedule Unit Test Suite window opens.
) in its Schedule column. The Schedule Unit Test Suite window opens.| Pattern | |
|
To run immediately: |
Select The system runs the unit test suite in the foreground. The
|
|
To run this unit test suite only once: |
At the starting time, the system runs the unit test suite in the background. The |
|
To run this unit test suite on a recurring basis: |
At the starting time, the system runs the unit test suite in the background. From that point onwards, the system runs the unit test suite according to the chosen recurrent pattern. This choice is used when you are satisfied with the behavior of the unit test suite and want to schedule it for standard testing operations. |
|
Using the Calendar window: |
In the Calendar window, select a time and month using the drop-down lists, and then click the numerical day in the calendar grid. (Note: Even if the intended day is already highlighted, you must click the day to save the date-time selection.) When you click the day, the Calendar window closes and the selected date is displayed in the Start field. |
If you do not want any emails sent, clear the Send Completion Email field.
By default, the Pega-AutoTest agents which run scheduled unit test suites run every five minutes. (Scheduled unit test suites are those where Run Now is not selected.) When a scheduled unit test suite is due to run, the agent activity runs that unit test suite. When the suite is finished, the agent activity sends the completion email message with the results. By default, this email is sent to the operator who requested the unit test suite run, and to any email addresses listed in the Send Completion Email array. If no email addresses appear in that array, no email message is sent.

|
application, landing page |

|
About Automated Unit Testing |