|
The Case Management portal provides caseworkers with a standard user interface for:
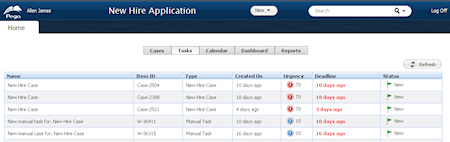
To make the Case Management portal available to a caseworker, add the pyCaseManager portal to the Secondary Portal Layouts field in the caseworker's Access Group rule form. This portal includes the pyCaseManagement harness, which you can customize. GRP-24771 This topic extensively rewritten and updated for V6.2 pashm
|
|
The Home tab provides information about work items (cases) associated with case types defined in the Case Type Definitions gadget. See Process and Rules category — Case Management page. The case worker uses the following tabs to create, view, and work on cases:
These tabs are sections in the pyCaseMgrHome main harness.
This tab initially displays, in the top-level nodes of a tree grid, all cases where the following are true:
Expanding a node shows the subcases.
![]() Cases in this tab refer to all work instances belonging to case types (including tasks) defined in the Case Type Definitions gadget.
Cases in this tab refer to all work instances belonging to case types (including tasks) defined in the Case Type Definitions gadget.
Cases and subcases are represented by the same case and task icons used on the Case Type Definitions gadget. You can customize the icons using the Properties > Appearance right-click menu option on the gadget.
![]() To ensure that an operator's cases appear in this tab, name the operator in a work party rule referenced in the Work Parties Rule field on the top-level case type rule's Processes tab. Use the Properties > Parties right-click menu option in the Case Definitions gadget to edit this work party rule. See Case Management page.
To ensure that an operator's cases appear in this tab, name the operator in a work party rule referenced in the Work Parties Rule field on the top-level case type rule's Processes tab. Use the Properties > Parties right-click menu option in the Case Definitions gadget to edit this work party rule. See Case Management page.
The case information, collected in the new case work harness (pyNewCM), is displayed under the following fields:
|
|
The caseworker can double-click an item in the tree grid to open the item in a separate tab on the portal.
The caseworker can perform the following tasks by right-clicking an item and opening a context menu.
| Selection | Description |
| Open | Open case or task in a portal tab. |
| Complete Item | Resolve the case or task. Status becomes Resolved-Completed. Covered work will also be resolved if their flows are configured with .Status-Resolved ticket rules. The caseworker cannot manually add a case or task to a completed item. |
| Withdraw Item | Reject and withdraw case or task. Status becomes Resolved-Withdrawn. Covered work will also be resolved if their flows are configured with .Status-Resolved ticket rules. The caseworker cannot manually add a case or task to a withdrawn item. |
| Save as Template | This option is used with manual cases or tasks only (see Add Manual Case below) and appears if the operator's Access Group contains the role pyPega-ProcessEngine:CaseDesigner. Save as Template is useful in applications where the caseworker frequently relies on the Add Manual Case or Task options to create process exceptions (referred to as ad-hoc work). If these exceptions become routine, the caseworker may decide to copy the ad-hoc work structure to the application's case type structure without the assistance of an application developer. When the caseworker selects this option, the Save as Template dialog appears. The caseworker can either add the case type as a parent case type, or as a subcase to the current parent — the subcase appears as a Coverable Work Type in the parent's Case Type rule form. The caseworker can also choose to copy the subcases or tasks into the application structure. When the caseworker clicks OK, the new case type and its subordinate case types appear in the Case Type Definitions gadget and in the Application Explorer. The next time a caseworker creates the parent case, it will contain the new subcases. |
| Add Manual Case | Create a case and start a work process under the parent case. Refererred to as ad hoc work, it is not defined as a case type in the application structure. The work cannot be manually or automatically instantiated when a parent case is created.
When the caseworker selects this option, a modal dialog opens and presents a new work form. The Goals and Deadlines fields are used in the portal's Calendar tab. The Process to Start drop-down lets the caseworker select either of two standard ad hoc flows: When the caseworker clicks OK, the manual case appears in the tree indicated by a case icon overlayed by a green cross ( |
| Add Manual Task | As described above. Uses the manual task icon. |
After performing an action on this tab, the caseworker can click Refresh to refresh the current page.
This tab displays a list of unresolved cases assigned to the current operator. The information is displayed under the following fields:
|
|
![]() Tasks in this tab refer to all work instances belonging to cases types (including tasks) defined in the Case Type Definitions gadget.
Tasks in this tab refer to all work instances belonging to cases types (including tasks) defined in the Case Type Definitions gadget.
Diisplays goals and deadlines assigned cases or tasks in an SLA-based calendar. The dates are based upon values set in the Properties > Goals and Deadlines right-click menu in the Case Type Definitions gadget. For work added using the Add Manual Case or Add Manual Task options, the dates are defined in the new item modal dialog.
The caseworker can:
The calendar is configured as a gadget named pxCalendarViewGadget located in the pyCMEvents section. If you wish to customize the calendar, open the gadget's Cell Properties panel and click the magnifying glass (![]() ) icon next to the Use Section field to open the Parameters panel. See How to configure the pxCalendar section. V6.2 GRP-17952 pashm_RSS feed GRP-21001 included in V6.2 - ?
) icon next to the Use Section field to open the Parameters panel. See How to configure the pxCalendar section. V6.2 GRP-17952 pashm_RSS feed GRP-21001 included in V6.2 - ?
Contains a standard manager portal dashboard gadget, which displays four interactive charts for monitoring a work group. See Work Manager Portal - Using the Dashboard. V6.2 GRP-21012
This tab displays the standard Report Browser gadget, which lets the caseworker:

|
portals,
caseworker,
case, task |

|
About Portal
rules
Portals for application users Case Management landing page |