Show
all
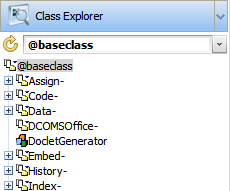
The Class Explorer provides a developer with a unified means to
navigate through all objects in every concrete class the PegaRULES
database, rather than only through the rules and data instances in the
database.
Depending on your access role and capabilities, you can locate rules,
locate data objects, or locate all objects.
To start the Class Explorer, select Class Explorer from the Explorer Menu Items dropdown.
 Purpose
Purpose
Use the Class Explorer to:
- Find classes, including rule types and work types.
- Understand the class structure and inheritance
relationships.
- Find the rules — properties, models, activities, and so
on — that apply to a class.
- Find instances of certain classes.
Familiarity with the terms class, inheritance, pattern inheritance,
rule, sibling, and instance will help you learn to
use the Class Explorer.
 Class Explorer
elements
Class Explorer
elements
After you set up personal Class Explorer preferences, use these
elements in this sequence:
- Use the Class Explorer tree control to identify and select a
single class.
- Interact with the toolbar and workspace to list qualifying
objects that are related to that class. See Explorer tools — Workspace
results.
- Review and interact with the results, visible in the
workspace.
 Using the Class
Explorer tree
Using the Class
Explorer tree
The tree control displays all or a portion of the entire class
structure, growing from the left. Select a starting point from those
in the selection box:
- Select @baseclass to present the entire tree, or
to access rules that apply to the @baseclass class in the
workspace
- Select a standard top-level base classes such as
Assign-, Data-, Rule-,
Work-, Log- or Link-, to
explore the classes derived from these classes. In the workspace,
you can list instances of the concrete classes, and rules that
apply to any selected class.
- Select a top-level class or container class (corresponding to a
work pool) for your application to explore classes derived from
that class. In the workspace, you can list instances of the
concrete classes, and rules that apply to any selected class.
Use these single-click controls to interact with the tree
display:
- + (plus sign) — To expand a portion of the tree.
- - (minus sign) — To collapse (hide) a portion of the
tree.
-
 icon (not the label) — To open the class rule
that defines that concrete class. SR-3814 SR-6887
B-16522
icon (not the label) — To open the class rule
that defines that concrete class. SR-3814 SR-6887
B-16522
-
 icon (not the label) — To open the class rule that defines
that abstract class.
icon (not the label) — To open the class rule that defines
that abstract class.
-
 or
or  label text — To start a search of that class
based on Type and Scope selection box settings.
label text — To start a search of that class
based on Type and Scope selection box settings.
How classes are organized into a hierarchy, and the labels that
appear on classes, depend on your role and preferences. Text in the
tree control may identify a category, a class label, or a segment of
the class name.
 Right-click
to access instances, rules, or adjust the tree
Right-click
to access instances, rules, or adjust the tree
For quick access to rules, place your mouse pointer in the Class
Explorer and right-click to access a context menu. The menu choices
that appear depend on the class visible to the topic of the display,
shown as [Class] in the examples below, and the location of the
pointer. PROJ-428 MELLJ 5.3 Select a menu item:
Menu
|
Select to:
|
| New > Category > Type
|
Create a new rule. The system defaults the [Class] value as
the Applies To class of the new rule. |
| View > Category > Type
|
List existing rules of the selected type with [Class] as the
Applies To key part. |
| Instances > View
|
List instances of the [Class ] class in the workspace. For
example, if the [Class] class corresponds to a work type, the
list shows the work objects of that type. |
| Instances > Popup
|
List instances of the [Class] class in a pop-up window. The
contents are the same as produced by the Instances >
View menu selection. |
| Definition
|
Open the Class form for the [Class] class. |
| Inheritance
|
Presents the Class Inheritance display for the [Class]
class. See Help: Using
the Class Inheritance display. |
| Define Properties
|
Starts the Define Properties wizard to let you create
additional properties in the [Class] class. See About the Define
Properties wizard. |
| Collapse All
|
Redraw the entire Class Explorer with all nodes below the
class nodes collapsed. BUG-3386 |
| Refresh [Class]
|
Refresh and redisplay the currently visible portion of the
Class Explorer tree, which may then reflect recent additions,
deletions, or renames of rules by other developers. |
| Refresh All
|
Refresh the entire Class Explorer tree. |
 Setting Class
Explorer preferences
Setting Class
Explorer preferences
You can customize the display produced by the Class Explorer
control.
- Select
Preferences from the selection list; this
is the bottom entry.
- On the Preferences form, click the Class Explorer button
in the Customize group.
- A window appears listing all top-level classes in your system
that you can access. Select one or more check boxes to control
which top-level classes you want to appear in the Class Explorer
selection list.
- Click Save to close the
window.
- Set the Display elements on the Preferences
form as desired.
- Click Save to save the
updated preferences, which take effect immediately.
 Understanding
Class Explorer results in the workspace
Understanding
Class Explorer results in the workspace
The workspace changes to list rules or other instances of the
selected class.
 Lists in
the Class Explorer are presented in groups of 10 pages of 200 items
each:
Lists in
the Class Explorer are presented in groups of 10 pages of 200 items
each:
- Click a digit on the paging control to access any page within
the current group.
- Click the Previous or Next
link (if visible) to access an earlier or later group of
pages.
See Explorer — Workspace
Results
 Notes
Notes
 After you create a class, it may not appear in
the Class Explorer display until you click the Refresh button
(
After you create a class, it may not appear in
the Class Explorer display until you click the Refresh button
( ) on the Tab bar to refresh
the display.
) on the Tab bar to refresh
the display.
The Class Explorer is not available from the Business Analyst portal. REMOVED: A warning appears if you attempt to list
more than 5,000 items.B-14781 KARAF REMOVED In some Tomcat installations, the default
location of the jar file supporting Xalan prevents the Class Explorer
tool from presenting any display. To resolve this problem, copy the
In some Tomcat installations, the default
location of the jar file supporting Xalan prevents the Class Explorer
tool from presenting any display. To resolve this problem, copy the
xalan.jar file from the web-inf/lib
directory into the common/endorsed directory; then stop
and restart Tomcat. SR-220
 Tools,
accelerators, and wizards
Tools,
accelerators, and wizards
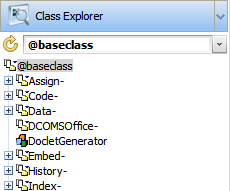
![]() Right-click
to access instances, rules, or adjust the tree
Right-click
to access instances, rules, or adjust the tree
![]() Setting Class
Explorer preferences
Setting Class
Explorer preferences
![]() Understanding
Class Explorer results in the workspace
Understanding
Class Explorer results in the workspace
