Configuring next-best-action strategies for Pega Sales Automation For Insurance 8.5
Pega Sales Automation for Insurance™ uses Decision Management capabilities to identify the next best action for every sales opportunity.
Prerequisites
Before you begin your configuration, ensure that the following conditions are met:
- You installed Pega Sales Automation for Insurance
- Adaptive Decision Manager (ADM) and Decision Strategy Manager (DSM) services are running
- The following services are running in the normal status:
- Decision Data Store
- Adaptive Decision Manager
- Data Flow
- Visual Business Director
For more information about installing Pega Sales Automation for Insurance, see the Pega Sales Automation for Insurance Installation Guide on the Pega Sales Automation for Insurance product page. For more information about Adaptive Decision Manager, see the Adaptive Decision Manager product page. For more information about Decision Management, see the Decision Management product page.
Configuring next-best-action strategies
To configure next-best-action strategies for your Pega Sales Automation for Insurance implementation, log in to the application and complete the following steps:
- Creating propositions
- Creating data models
- Creating strategies
- Configuring sub-strategies
- Clearing interaction history
- Troubleshooting
Creating propositions
- In the header of Dev Studio, click Configure > Decisioning > Decisions > Proposition Management.
- On the Hierarchy tab, perform one of the following actions:
- Open an existing business issue, for example SANBAIssue and then a business group, for example OpportunityActions.
- Create a business issue, and then create a business group that matches the scope of the next best action by clicking New group.
- On the Data tab click New.
- On the Create proposition form, enter a name and description for the proposition, and then specify the DefaultRank.
- Click Create.
Creating data models
Data models needs to be created on the work object for which next best action is applicable. For example - to display the new next best actions for opportunities, create data models in the Base Opportunity class.
Pega Sales Automation for Insurance uses D_NBASalesRepOpp data page used to display next best actions in opportunity.
- In the navigation panel of Dev Studio, click Records > Data Model > Data Page.
- Search for and open the D_NBASalesRepOpp data page.
Based on the UsePreLoadedNBA dynamic system setting, the D_NBASalesRepOpp data page uses different activities to load next best actions. For more information, see <Next best actions provided out of the box>.
- On the Definition tab, in the Data Sources section, depending on whether you want to use the preloaded NBAs or not, choose from the following actions:
- If you set the UsePreloadedNBA dynamic system setting to true, in the Data Sources section, set the Source field to Activity, and then set the Activity name field to PreloadedNBA.
- if you set the UsePreloadedNBA dynamic system setting to false, in the Data Sources section, set the Source field to Activity, and then set the Activity name field to NBASalesRepOpp.
Creating strategies
- In the header of Dev Studio, click Create > Decision > Strategy.
- On the Create Strategy page, in the Label field, enter a label for the strategy.
- In the Strategy Results class section, select the business issue and group that you created for the proposition.
- In the Apply to field, enter the primary page based on the context where this strategy is to be referenced.
For more information about the next-best-action architecture, see <Pega Sales Automation for Insurance next-best-action architecture>.
- Click Create and open.
To import components and define your strategy, complete the following steps:
- Configuring a Proposition Data component
- Configuring a Filter component
- Configuring a Set Property component
Configuring a Proposition Data component
- In the navigation pane of Dev Studio, click Records > Decision > Strategy, and then open a strategy you want to edit.
- On the Strategy tab, in the toolbar, click the Strategy Shapes icon, and then click Import >Proposition Data.
- Open the Proposition Data component shape.
- In the Proposition data properties dialog box, enter the name for the proposition.
- Optional: On the Interaction history tab, perform the following steps:
- Select the Enable interactionhistory check box.
- In the Fetch when the conditions below are met section, delete all conditions.
- In the Define which properties to use section, click Add item.
- Set the target to .pyOutcome and the interaction data to .pyOutcome.
- Click Submit.
Configuring a Filter component
- In the navigation pane of Dev Studio, click Records > Decision > Strategy, and then open a strategy you want to edit.
- On the Strategy tab, in the toolbar, click the Strategy Shapes icon, and then click Arbitration > Filter.
- Connect the Filter component to the Proposition Data component.
- Open the Filter component shape.
- In the Filter Properties dialog box, enter the name for the filter.
- In the Filter condition field, enter the .pyOutcome!="Clicked" filter condition.
- Click Submit.
- Optional: To add a second component, perform steps 2 to 3 and connect this Filter component to the first Filter component that you created previously.
- Optional: Open the second Filter component and perform the following:
- In the Filter Properties dialog box, enter the name for the filter.
- Select the Proposition filter check box, and either select an existing Proposition filter, or click Add to create a new Proposition filter.
- Complete the fields on the Create Proposition Filter form and click Create and open.
- On the Default criteria tab, select any check box to filter criteria based on your requirements.
- On the Specific criteria tab, select any proposition based on your requirements, and then click Add criteria.
- Based on your requirements, add the next-best-action qualification filter conditions.
- Click Save.
- Click Submit.
Configuring a Set Property component
- In the navigation pane of Dev Studio, click Records > Decision > Strategy, and then open a strategy you want to edit.
- On the Strategy tab, in the toolbar, click the Strategy Shapes icon, and then click Arbitration > Set Filter.
- Connect the Set Property component to the Filter component that you created in the previous procedure.
This component is now used to set the needed properties.
- Open the new Set Property component.
- In the Set Property Properties dialog box, enter a name for the property.
- Optional: Configure other properties, as needed.
- Click Submit.
- Connect the Set Properties component shape to the Result component shape. The system creates the Result shape after you created a strategy rule.
- Click Save.
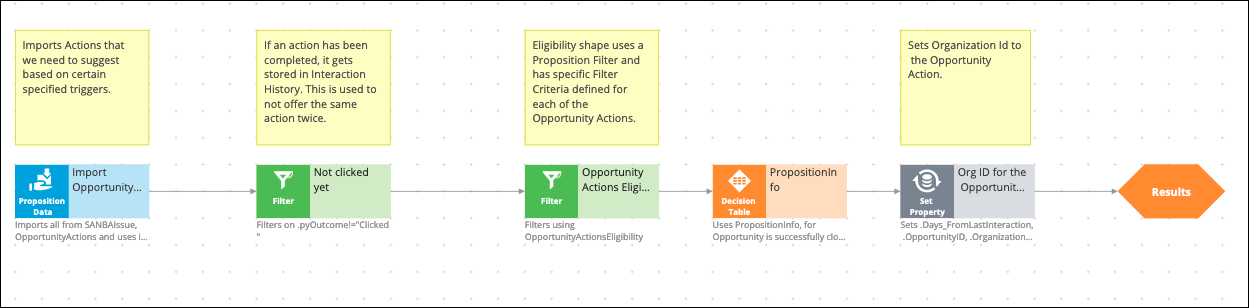
An example of complete strategy flow
Configuring sub-strategies
- In the navigation pane of Dev Studio, click Records > Decision > Strategy
- Search for and open a strategy you want to add sub strategy to.
The following steps use the NextBestActionsForSalesRep strategy as an example. This strategy is called from the data flow in the NBASalesRepOpp activity that is referred to in the data model setup step.
- To add a substrategy, in the toolbar, click the Strategy Shapes icon, and then Substrategy > External.
- Open the substrategy component, and in the External strategy properties form, perform the following steps:
- Enter a name for the substrategy.
- On the External strategy tab, select either Current page or Another page depending on your requirements to run a strategy on.
- If you selected Another page, in the Page field, select a page or a page list populated on the GivenSAOpp clipboard page.
- If you selected Current page, in the Page field, select the available strategy in the External strategy field of the GivenSAOpp clipboard page.
- Click Submit.
- Optional:If you want to display the new next best action only when an opportunity is open, connect the new substrategy to the appropriate opportunities Filter component.
- Click Save.
Clearing interaction history
- Log in to Pega Sales Automation for Insurance by using the credentials SAISample_SysAdmin / install.
- Click Launch web interface > SA portal.
- In the navigation menu, click Tools.
- Click Reset AI Sample Data.
- To clear the interaction history, delete any entry from the PR_DATA_IH_FACT database table.
Troubleshooting
You click an action to discard or dismiss the next best action but the action is not removed from the Next Best Actions dashboard widget.
- .pyOutcome is not mapped or it is missing from the Import component of the strategy.
- The filter is not configured to remove the items that have an interaction history.
The Next Best Action dashboard widget displays only a few actions or no actions.
- Clear the interaction history.
- Dashboard widget displays logged in operator owned work objects’ next best actions.
An exception occurs when using the strategy.
- Verify that the properties you are using in the Proposition Filter and the when rules are set up to handle null values.
Previous topic Pega Sales Automation for Insurance 8.2 next-best-action use cases Next topic Next best actions provided out of the box (8.5)
