Configuring lead routing in Pega Sales Automation (8.3-8.4)
Sales Ops use lead routing in both business-to-business (B2B) and business-to-customer (B2C) scenarios to manage your leads more intelligently. Bulk lead routing speeds up the management process so that you can focus on more strategic tasks for your business.
For more information, see Improve case resolution with enhanced routing business logic (8.3).
Enabling lead routing
Enable lead routing to make it available in your settings.
- Log in to App Studio as an administrator.
- In the navigation panel of App Studio, click Settings > Application Settings.
- In the section, select the check box.
- Click .
Configuring lead routing
The lead routing option is now visible in your Pega Sales Automation™ application. Configure your lead routing by applying conditions.
- Log in to the Sales Ops portal.
- In the navigation panel of the Sales Ops portal, click Tools > Lead routing, and then specify the following conditions:
- Depending on your business needs, select either the B2B or B2C selling mode.
- Select a Route to action:
- If you want to route to a particular person when a particular condition is met, select Operator, press the Down Arrow key to choose the routing value, and then specify the condition.
- If you want to route to a work queue when a particular condition is met, select Work queue, press the Down Arrow key to choose the routing value, and then specify the condition.
- If you want to route to an available person with particular skills, select Route based on availability and skillset, click , and then add a workgroup value and skills.
For example, route to an operator who speaks English and French. Make sure to select the check box next to a skill. If there are no matches, the system assigns the lead to the manager of this work group. If many operators have the same set of skills, the system assigns the operators randomly.
If you want to route to an available person with particular skills and low work load, select Route based on availability, skillset, and work load, click , and then add a work group value and skills.
- Specify one or more when rules to adjust the routing logic to your business needs.
For example, route particular emails to a defined sales representative.
- Click .
Updating data and applying lead routing rules
- If you have a new Pega Sales Automation 8.3 application, import your data. For more information, see Pega Sales Automation data import.
- If you upgraded your application to version 8.3, update and import the existing .csv files. For more information, see Updating.csv files to reflect lead routing changes.
- If you want to change the owner of a single lead, open the lead and modify it. For more information, see Changing the owner of a single lead.
- If you want to update existing leads, use the bulk option. For more information, see Bulk updating existing leads.
- If you want to manage unassigned leads, see Managing leads in the work queue.
- If you want to view leads, see Viewing leads in the work queue.
- If you want to create custom routing rules, see Applying custom routing rules.
Updating .csv files to reflect lead routing changes
- Download and review sample data templates from Pega Sales Automation sample data templates.
The .csv file has two new columns: Use automatic routing and Owner. Before the import, ensure that you populate these columns with data.
- Log in to the Sales Ops portal.
- In the navigation panel of the Sales Ops portal, click Tools > Data Import wizard.
- Select either the Lead (Individual) or Lead (Business) upload type.
- Upload your .csv file to the application.
Follow the steps in Importing the data, starting from step 2.
Changing the owner of a single lead
- Log in to the Sales Ops portal.
- In the navigation panel of the Sales Ops portal, click , and then open a lead that you want to modify.
- Click Actions > Change owner and perform one of the following actions:
- In the New owner field, press the Down Arrow key, and then select a new owner.
- Enter a change reason.
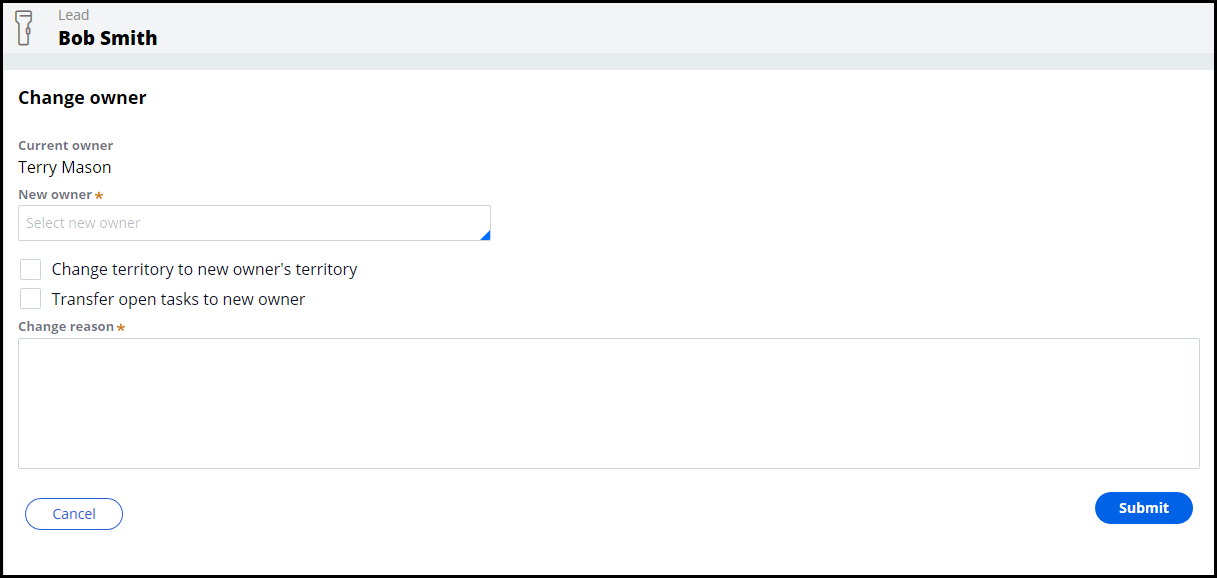
- Click .
Bulk updating existing leads
- Log in to the Sales Ops portal.
- In the navigation panel of the Sales Ops portal, click Leads, and then click .
- In the Bulk actions for leads dialog box, select the leads that you want to modify.
- Click , and then click Change owner.
- Select Use automatic routing and apply conditions that are defined for automatic routing.
- In the New owner field, press the Down Arrow key and select a new owner.
- Provide a change reason.
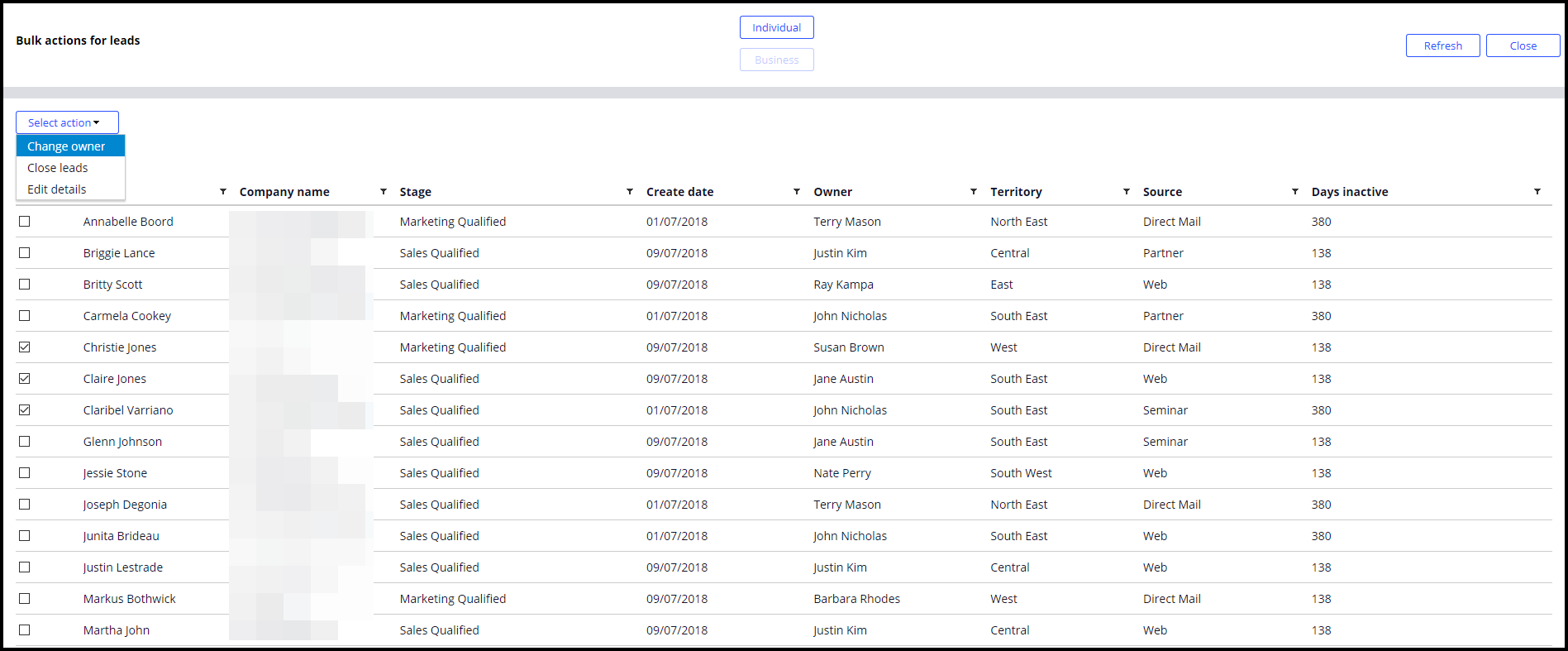
- Click , and then click .
Managing leads in the work queue
As a sales rep, you can view unassigned leads and assign new owners to them.
- Log in to the Sales Rep portal.
- In the navigation panel of the portal, click .
- Review all the unassigned leads.
- Assign owners to the leads by clicking Actions > Assign to owner.
The newly assigned leads display on the work list of particular owners.
Viewing leads in the work queue
As a sales rep, sales manager, or sales ops user, you can view all unassigned leads on the leads main page.
- Log in to the Sales Rep, Sales Ops, or Sales Manager portal.
- In the navigation panel of the portal, click Leads.
- In the header of the leads list, click and then select Work queue name to filter leads by the work queue name.
- Review each lead and assign new owners.
Applying custom routing rules
Based on your business requirements, you can apply a custom lead routing logic.
- In the Dev Studio header, click Records > Technical > Function and then search for and open the PickBalancedOperatorForLead utility.
- Click to create your custom routing logic based on the provided utility.
- In the Dev Studio header, click Records > Technical >Activity and then search for and open the ToLeveledGroupForLeadAssignments activity.
- On the tab, click the icon to expand the table view.
- In the PropertiesValue field, add the newly created utility name.
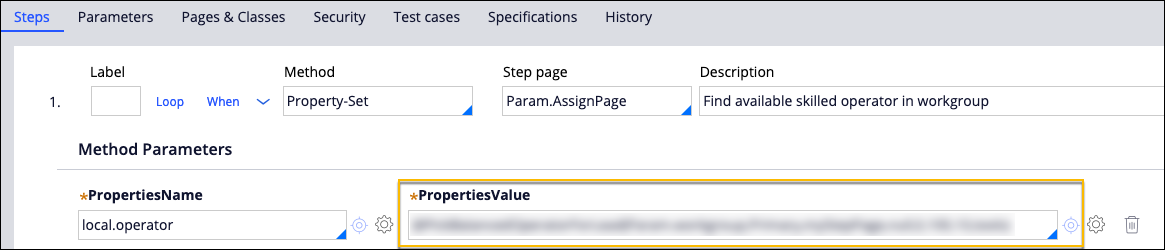
- Click to create your own activity associated with the newly created logic.
- In the Dev Studio header, click Records > Data Model > Data Transform and then search for and select the pyGetRoutingAPIs data transform.
- On the tab, under Source, add your newly created activity.
- Click and save the data transform into your implementation layer.
The newly created custom routing rule display on the menu under the Route to action.
Previous topic Configuring next-best-action strategies for Pega Sales Automation 8.2 Next topic Configuring lead routing in Pega Sales Automation 8.2
