Configuring Intelligent Virtual Assistant for Pega Sales Automation 8.3 and 8.2
Use the Pega Intelligent Virtual Assistant for Pega Sales Automation Outlook add-in to improve email productivity. In this enhancement, the natural language processing (NLP) algorithm analyzes email content and suggests tasks and email responses to the sales representatives. Match scores prioritize the best actions for every email. The actions of sales reps become the baseline for models to train and increase the accuracy of suggestions over time. Pega sentiment analysis determines whether the message from a prospect or a customer is positive, negative, or neutral.
Configure the NLP for Outlook add-in by performing the following steps:
Additional information:
Enable NLP suggestions
To configure the NLP analysis in your application, enable NLP suggestions.
- In the navigation panel of App Studio, click Settings > Application Settings, and then click the Microsoft Exchange tab.
- In the section, select the check box.
- In the navigation panel of Dev Studio, click App, and then search for and open the Data-Channel-Email class.
- In the tab, open or create an Email channel.
For more information, see Creating the Email channel.
- In the tab, click Actions > View XML, and then search for the
pzInsKeyvalue. - Copy the
pzInsKeyvalue. - In the header of Dev Studio, search for and select the EmailChannelHandle dynamic system setting (DSS).
- In the DSS, paste your pzInsKey contents into the Value field, and then click .
Create the Email channel
- In Dev Studio, click the name of your application, and then click Channels and interfaces.
- In the section, click
- On the Configuration tab, add and configure your channel:
- Enter your email channel name.
- Optional: Enter the channel description.
- Optional: Leave default values for the , and sections.
- Select the Record training data check box.
- Optional: Select the Enable subject analysis check box.
- On the tab, add your topics with the appropriate matches.
- On the tab, add suggested cases and replies. Associate these cases with the topics that you added.
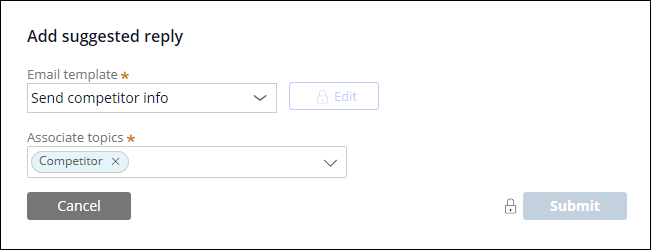
- Click .
When you save the channel, the system creates the default text analyzer with your channel configuration.
Edit the text analyzer rule
After configuring the channel, associate topics to the reply templates.
- Open your Email channel and then click Actions > Open text analyzer.
- Open the PegaSalesAutomation1a443529ec5e46c991b0565447a7b812 text analyzer rule.
- Configure your text analyzer:
- Add the topic model from your text analyzer.
- In the section, select one of the following options:
- For new models, select the radio button.
- For models that you have already trained, select the radio button.
- Clear the Enable intent detection check box.
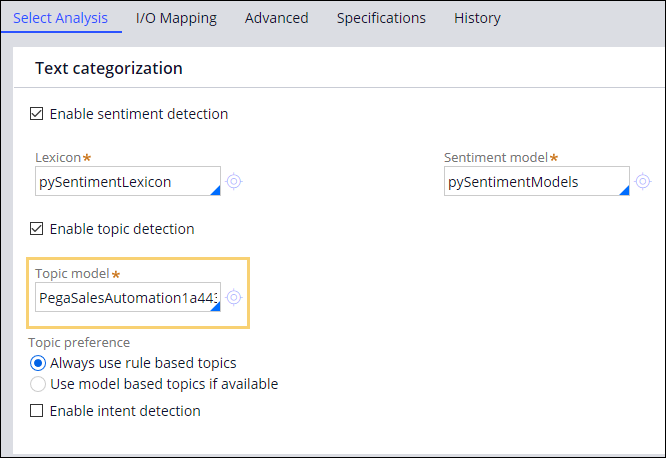
- In the section, add or edit entity models, for example:
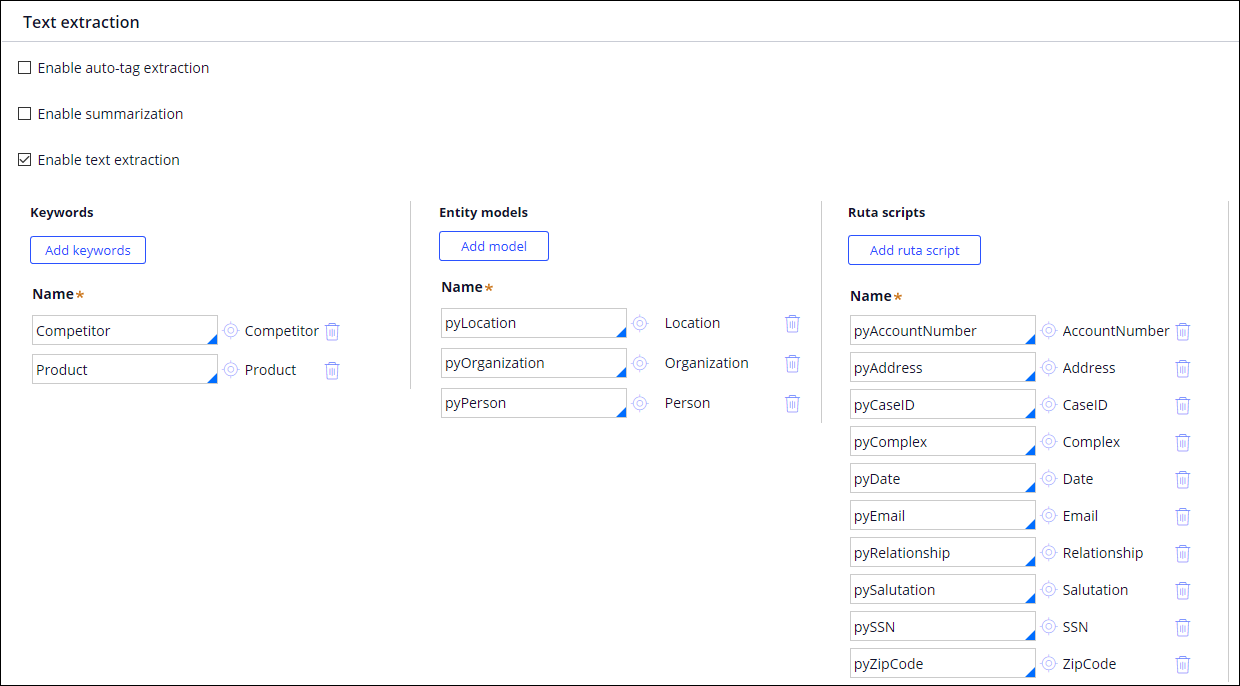
- Save keywords and models in your implementation ruleset.
- Click .
What to do next
When users use NLP, training data is submitted for a review. You can add the training data to the model based on your business context. For more information, see Train entity models with a single click.
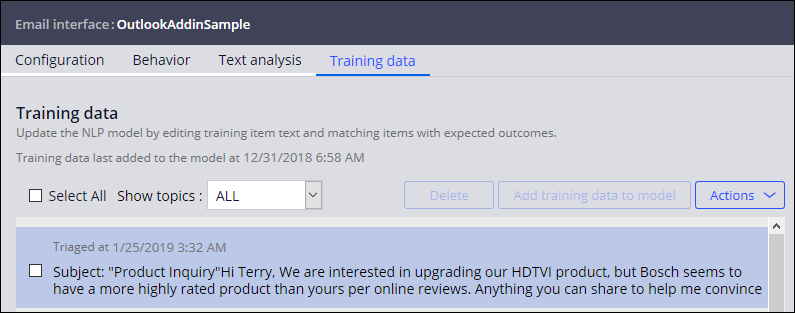
Sample training data for the Outlook add-in
Configuring custom cases
Pega Sales Automation™ has a Create task case for you to edit and use. To implement NLP suggestions for your business cases, review the suggested custom configuration steps for cases.
- In the header of Dev Studio, search for and select section to view the suggested cases and a configuration example.
- To map entities, drag the parameters to the Create Work action.
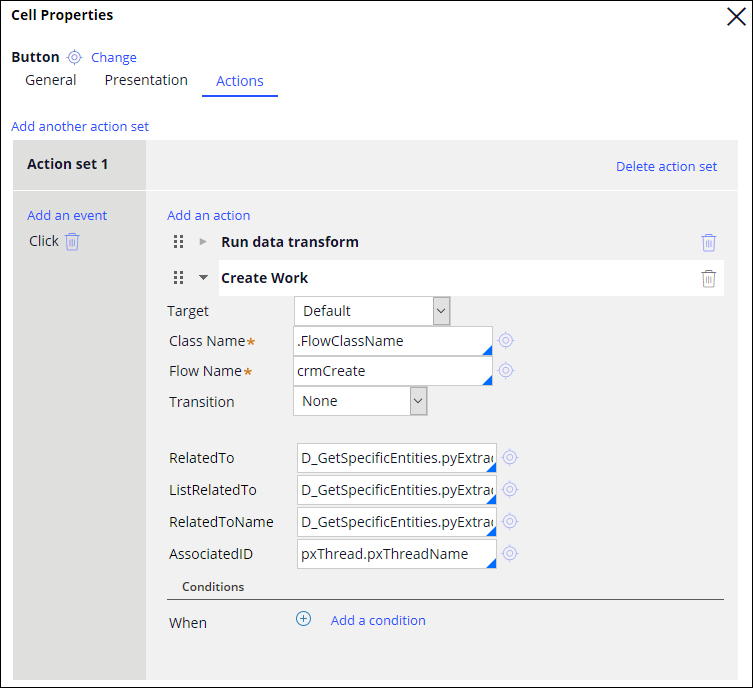
Actions tab details
- Click the icon next to the cell you want to modify.
- Click , and then drag the parameters to the Create Work action.
- To support the NLP feedback mechanism, drag AssociatedID as one of the parameters.
- If you want to support NLP suggestions for other cases than Create task, in the header of Dev Studio, search for and select the 8.2, compatible with Outlook crmNewHarnessButtons_Mobile section.
- To configure the button, click View properties, and then on the tab, add RemovedFeedbackDataOnCancel data transform.
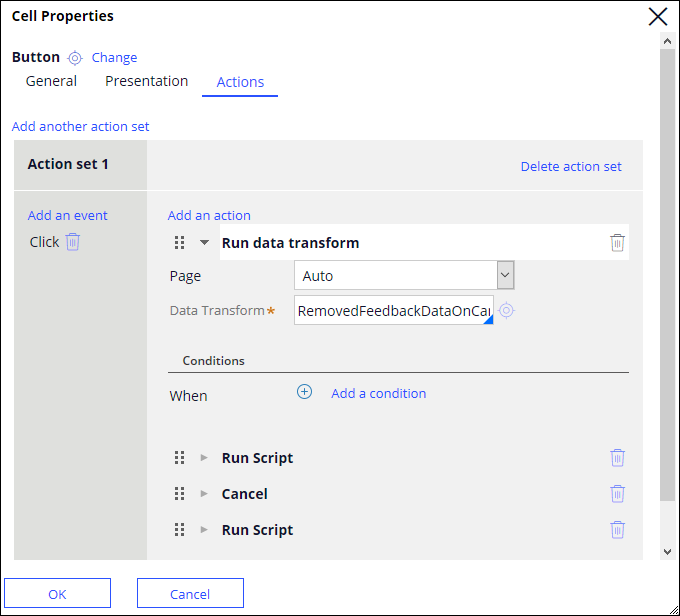
- To configure the button, click View properties, and then on the tab, add SetFeedbackForNLP data transform.
- To configure the button, click View properties, and then on the tab, add RemovedFeedbackDataOnCancel data transform.
- To review all the detected entities, open the D_NLPEntities.pyExtractedEntities page group.
- To customize your implementation, use the D_GetSpecificEntities.pyExtractedEntities page group and GetSpecificEntitiesAsExt activity as an extension example.
Configuring custom replies
Pega Sales Automation has the Defuse, Competitor, and Product reply templates for you to edit and use. To implement NLP suggestions for your custom replies, review the suggested custom configuration.
By default, the reply templates are configured for external users. If you leave a template with a blank value or select an incorrect value, both internal and external users can access it.
- To view the suggested reply configuration and extension points, open and use the PopulateSuggestedReplies data transform.
- Use the D_NLPEntities or SelectedWorkPage data pages to detect entities if you want to customize the reply templates content based on competitors or products.
- In the Dev Studio header, search for and select the SuggestedRepliesWithUserType map value rule, and then edit it by configuring your suggested replies templates as internal, or external.
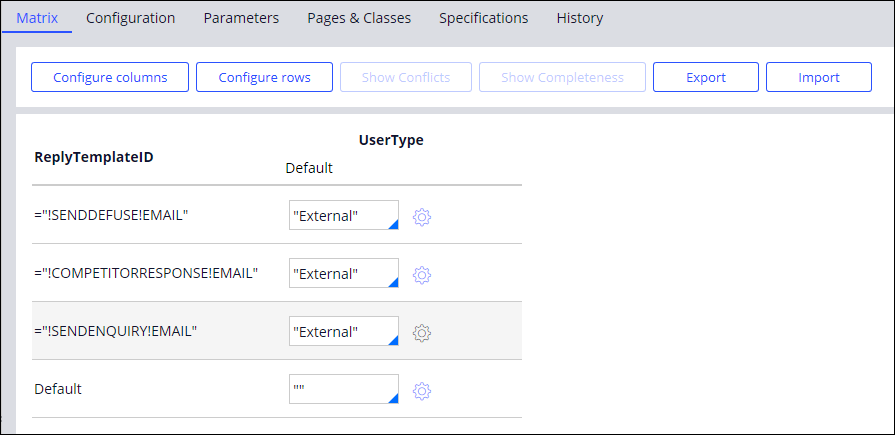
Use the field in App Studio settings to include the internal replies:
- In the navigation panel of App Studio, click Settings > Application Settings.
- On the tab, in the section, enter your internal domains.
Previous topic Configuring email signature parsing for contacts in Pega Sales Automation Next topic Pega Sales Automation artificial intelligence-based opportunity insights
