Configuring role-based page access in App Studio (8.3-8.4)
Configure the navigation panel in App Studio to match your needs. Define which pages are visible to each role.
Before you begin
- Ensure that all of the portal rules are under the PegaCRM-Portal class.
- In the header of Dev Studio, click your application name > Definition, and under the section, add the PegaCRM-Portal class as a UI class.
Configuration steps
For any landing page that users can access from the navigation panel, you must identify all of the harnesses that are displayed.
Configuring harnesses
- In Dev Studio, open a harness that you want to configure.
- Click Display options and update the tab to mimic the old configuration logic of this page.
You must apply the same code in the open harness rules as the previous harness configuration while opening this page. Apply all of the necessary when rules, activities, and data transforms. - On the Save as menu, select Mark as relevant record.
- Click .
- Repeat steps 1 through 4 for all of the harnesses that you want to configure.
Configuring pages
- In the navigation panel of App Studio, click Pages.
- Right-click the page that you want to configure and select Page settings.
- In the Page name text field, enter the new name.
- Optional: Click and then select the new icon to replace the default page icon.
- Click .
- Repeat steps 3 through 5 for all of pages that you want to configure.
Managing portals
- In the navigation panel of App Studio, to see all of the available portals that you have access to, click Interfaces.
- Open a portal that you want to configure.
- Perform any of the following actions:
- To add pages, at the bottom of the list, click +Add page.
- To reorder the portals, drag and drop portals by using the icons next to each portal.
- To remove portals from the list, click the icon.
- Repeat steps 1 through 3 for all of the portals that you want to configure.
Setting up access rights
- In the navigation panel of App Studio, click Users > Roles.
- On the tab, associate each portal with an access group.
- On the tab, associate portals with pages by selecting check boxes as necessary.
- Optional: If you do not see the access group on the list of available options, open the access group and select the in App Studio check box.
If you select the Is manageable in App Studio check box, the system automatically selects the Stop access checking once relevant Access Role to Object instance explicitly denies or grants access check box. Therefore, ensure, that the order of roles listed under the check boxes is correct.
The system creates a <group name>Managed access role. After you select this role on the tab matrix, the system creates an Access of Role to Object instance with each check box as a privilege. If you select any of these roles, the level is set to 5. If you clear the check box, the level is set to 0.
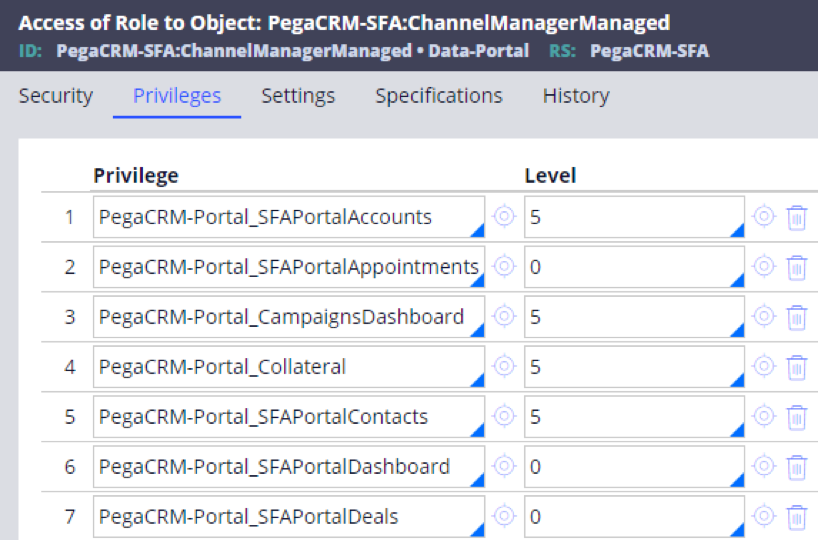
Access of Role to Object privileges levels - Optional: If you have an access group that uses the same permission as the one that is configured by the matrix, you can add the managed roles to the access group.
For example, if you do not want users to manage the offline access group, apply the privileges for the online access groups. Add the <group name>Managed access role to the offline access group.
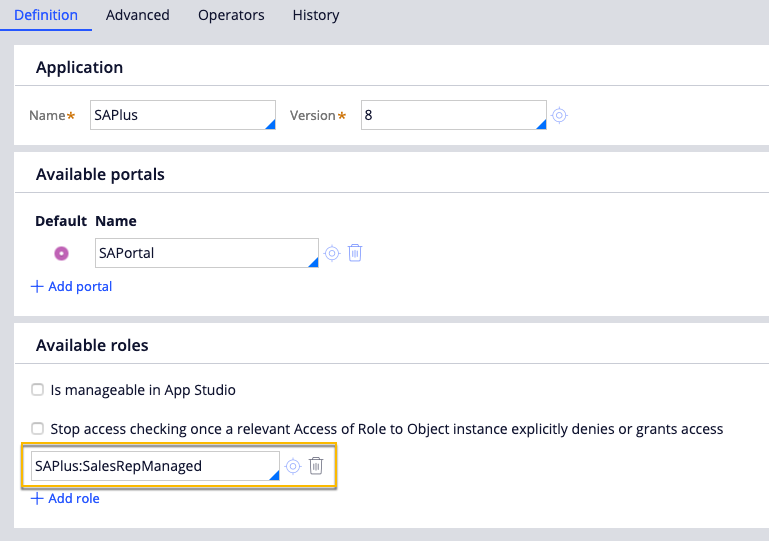
Applying access roles to access groups
Previous topic Integrating Pega Sales Automation with Hoover's Dun & Bradstreet Direct 2.0 Data connector (7.4-8.4) Next topic Pega Sales Automation Hybrid Client mobile app deployment (7.4-8.4)
