Show
all
The Process Work workspace is available to operators associated with
the traditional ('fixed') portals WorkManager and
WorkUser, and is where users update or resolve work objects in an application.
- For both workers and managers, this workspace provides fast
access to the application functions they need to enter, find, and
complete work.
- For managers, this workspace provides fast access to the
application functions they need to analyze business activity. Managers
can monitor the worklists and workbaskets supporting their work group,
move assignments around, adjust work schedules, and bulk-process work objects.
For new development, the composite Worker and Manager portals make it easier to provide a more effective and pleasing user experience. See About Composite Portals.
 In most Process Commander
installations, you can experiment with the PegaSample sample application
to create and resolve work objects to understand this workspace. This
approach avoids any possible interference with application test data or
real production data. See Sample
application.
In most Process Commander
installations, you can experiment with the PegaSample sample application
to create and resolve work objects to understand this workspace. This
approach avoids any possible interference with application test data or
real production data. See Sample
application.
Custom worklist formats
You can modify the appearance of the worklist to suit your application's style and the needs of your user community by copying and modifying a MyWorklist gadget. See worklist and  Pega Developer Network articles PRKB-25223 How to
customize the worklist display using a JOIN and PRKB-16912 How to
customize the display of a worklist. KARAF 8/16/05
Pega Developer Network articles PRKB-25223 How to
customize the worklist display using a JOIN and PRKB-16912 How to
customize the display of a worklist. KARAF 8/16/05
 Entering the
Process Work workspace
Entering the
Process Work workspace
In the WorkUser portal, the Process Work workspace fills the right side of the screen on login.
In the WorkManager portal, click the  bar to access the Process Work
workspace. Use the controls in the home view (described below) to
select a work pool, find work, enter work, or access your
worklist.
bar to access the Process Work
workspace. Use the controls in the home view (described below) to
select a work pool, find work, enter work, or access your
worklist.
As you use the links and controls on the home view, additional
forms or displays appear in the workspace.
Click the home button ( ) to return to the home
view.
) to return to the home
view.
 Navigation panel
— Selecting the work pool name
Navigation panel
— Selecting the work pool name
 Depending on the settings in the user portal rule's Spaces tab, the portal may display, near the Pega logo, a dropdown menu where the user can select a work pool to work with.
Depending on the settings in the user portal rule's Spaces tab, the portal may display, near the Pega logo, a dropdown menu where the user can select a work pool to work with.
If the user only has access to a single work pool, the dropdown menu does not need to be displayed.
If you have access to more than one work pool, the current work pool name determines which work types appear in the New... dialog box.
The choice of work pool name does not restrict the types of
assignments you can see or process on your worklist. CAJOM
11/21/03
 Work pool names appear on
this work pool selector list in the order that the corresponding work
pools are listed on the Work Pools array on the
Layout tab of the access group. If the
list is long, consider reordering the Work Pools
array to present the applications alphabetically, or in another order
meaningful to users.
Work pool names appear on
this work pool selector list in the order that the corresponding work
pools are listed on the Work Pools array on the
Layout tab of the access group. If the
list is long, consider reordering the Work Pools
array to present the applications alphabetically, or in another order
meaningful to users.
 Navigation panel
— Entering new work objects
Navigation panel
— Entering new work objects
To create a new work object, select a work type from the New
drop-down list on the navigation panel:
 This list displays all the work types in the
current application. If the work type you want to enter does not
appear, select a different application name.
This list displays all the work types in the
current application. If the work type you want to enter does not
appear, select a different application name.
Select a work type from the list. The entry form for that work type
appears in the workspace. For general guidance on work object forms,
see Using work object forms.
 Navigation panel
— Finding work
Navigation panel
— Finding work
Use the Find area of the navigation panel to
search for and access an existing work object or assignment:
- When you know a work object ID, enter this in the By
ID field and click Find . This search retrieves the open or
resolved work object (in the currently selected application).
- REVISE Select an approach from the Search for
Work drop-down list to find unresolved work objects you
entered, work objects identifying you as a party, work objects in a
specific workbasket, or work objects that you recently updated.
SR-7073 B-25307 BUG-722 You can customize the criteria.
(Additional search facilities are available within the workspace
area.)
- Click Get Most Urgent to let the system find an open
assignment that you can work on. The results depends on settings in
your Operator ID data instances. The system may search first
through a specific list of workbaskets, or may take the top
assignment from your worklist. (This button also appears at the
bottom of work object forms presented by the standard harness rule
Work-.Confirm.)
By default, the Get Most Urgent
button is linked to a standard activity named
Work-.GetNextWork, which calls the standard activity
Work-.GetNextWorkObject, part of the Process Engine API.
Your application can override the standard activity, or use other
Process Engine API calls to set parameters for the standard activity.
See Maximizing user
productivity with GetNextWork.
 Workspace —
Using the worklist (My Work In Progress)
Workspace —
Using the worklist (My Work In Progress)
C-1640 This area contains the top portion of your
worklist. Each row of the worklist identifies one assignment routed to
you.
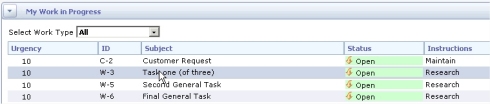 Interacting with the worklist
Interacting with the worklist
You can interact with the worklist in five ways:
Click..
|
To..
|
| A row |
Access the work object form and begin processing the
assignment.
|
Where am I?
arrow ( ) ) |
See a flow diagram and the location of the current
assignment in that flow.
|
| (Preview) |
If your worklist display supports assignment preview, hold
the mouse pointer over a work object ID. A pop-up preview of
the assignment may appear. (This capability is available only
when the optional Smart Info Settings values
are configured on the Format tab
of the list view rule that supports worklist display.)
|
| Expand..
|
View additional assignments.
|
| Expand and select a Work
Type |
Limit the display to assignments arising from a single
work type. This is useful when a worklist contains many
assignments.
Select ALL as the Work Type
or click the home button ( ) to return to the
consolidated view. C-1640 ) to return to the
consolidated view. C-1640
|
Columns of the worklist
Columns of the worklist identify aspects of the assignment:
Heading
|
Description
|
| Urgency
|
A calculated value between 1 (lowest) and 100 (highest)
identifying the priority of this assignment (property
Work-.pyUrgencyWork). Rows are sorted by
decreasing urgency value.
A yellow clock icon ( ) appears after the goal time occurs. This
becomes a red clock icon ( ) appears after the goal time occurs. This
becomes a red clock icon ( ) after the deadline occurs. ) after the deadline occurs.
|
| ID
|
The unique identifier assigned by the application to this
work object. A prefix or suffix portion of this identifier
can help users remember the application or work type.
|
| Subject
|
A brief text description of the entire work object,
entered when the work object was entered (from property
@baseclass.pyLabel).
|
| Status
|
The status of the work object (property
Work-.pyStatusWork).
|
| Instructions
|
A brief characterization of the assignment, the value of
the Assign-.pyInstructions property. Usually,
this text is set in the Assignment
Properties panel of the assignment when editing the
flow rule.
 Instruction text that
starts with the word Instruction text that
starts with the word Error: indicates a possible
application or operational problem. A developer can research
and dispose of these conditions, usually allowing processing
of the assignment to resume.
See Working
with the Assignments in Error report.
|
| Work Type
|
A label for this type of work object, selected when you or
someone entered the object. (The system derives these labels
from the Short Description field of the
class rule for this work type.)
This field does not appear in the expanded worklist
display. B-9096
|
 Workspace —
Using the My Group area
Workspace —
Using the My Group area
The My Group area is available to work managers, to review current
assignments. You can examine the worklists of each user in your work
group, and the contents of each workbasket associated with your work
group.
Viewing an operator's worklist
Select a name from the View List for combo box to
list the assignments on that operator's worklist. The list
contains all operators in the work group.
Viewing the assignments in a workbasket
Select a workbasket from the View Queue for combo
box to list the assignments in that workbasket. This list includes
those workbaskets for which the Work Group field
matches the Work Group field in your own Operator ID
instance.
Managing operator schedules and profiles
You can mark a user as unavailable, record scheduled absences, and
change their skill profile.
- Click the Manage Operators Schedules and
Profiles link
- Select a row of the resulting list that contains the Operator
ID. (The list shows all the operators who are in the same
organization and in the same work group as you.)
-
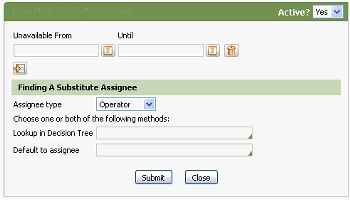 Click Availability to
update availability, absences, or substitute operator processing.
You can identify a single substitute operator, or a decision rule
that computes a substitute operator. SR-3922 B-21060
Click Availability to
update availability, absences, or substitute operator processing.
You can identify a single substitute operator, or a decision rule
that computes a substitute operator. SR-3922 B-21060
 Operators who are unavailable can still
sign on, enter work, and process assignments. They can receive
assignments through transfers, but not through routing.
Operators who are unavailable can still
sign on, enter work, and process assignments. They can receive
assignments through transfers, but not through routing.
 Click
the Skills button to
review or revise the application skill profile. Routing activities may
match assignments to users based on this information.
Click
the Skills button to
review or revise the application skill profile. Routing activities may
match assignments to users based on this information.
Managing workbaskets
Click the Manage Workbasket link to access the
Data-Admin-WorkBasket data instances that define
workbaskets associated with your work group.
This list includes those workbaskets for which the Work
Group field matches the Work Group field in
your own Operator ID instance. MARIK 11/19/04
 Workspace —
Using the My Process Actions area
Workspace —
Using the My Process Actions area
The My Process Actions area is available only to
work managers. Use this area to apply an action to all the assignments
on a worklist or workbasket. PROJ-342 This function is known
as bulk processing.B-15934 SR-6408 B-17617 SR-1797
C-424 For example, you can transfer assignments from one
operator (within your group) to another, from one workbasket to
another, or apply a flow action repeatedly to all the assignments on a
worklist.
See WorkManager portal basics —
Processing assignments in bulk.
 Workspace —
Using the Search for Work area
Workspace —
Using the Search for Work area
C-1333This area allows you to search for work objects (in
the currently selected application) based on work object status and
one other criterion. In contrast to the Search for Work queries in the
navigation panel, this query lets you search by attributes (property
values) such as work object status, customer name, and so on.
- Optionally, select a comparison type such as Starts
with for the status value. Select a status value.
- Select a work object property such as Owner Org
Unit
- Enter a comparison type and a value.
- Click Search .
 This facility identifies
properties by the Short Description. If the
Short Description that appears is not meaningful to
the application user, in most cases you can override the property with
another, choosing a more appropriate description. In most cases,
choose a work type or work pool for the Applies To
class of the new property.
This facility identifies
properties by the Short Description. If the
Short Description that appears is not meaningful to
the application user, in most cases you can override the property with
another, choosing a more appropriate description. In most cases,
choose a work type or work pool for the Applies To
class of the new property.
 You can search by any top-level property
that is an exposed column in the database table holding the objects in
the work pool. A database administrator can in most cases expose
additional (non-aggregate) properties by changing the database schema,
after which they appear here. When appropriate, a database
administrator can create database indexes to further speed searches on
specific fields such as account numbers, telephone numbers, or other
heavily used properties. See Pega Developer Network article
You can search by any top-level property
that is an exposed column in the database table holding the objects in
the work pool. A database administrator can in most cases expose
additional (non-aggregate) properties by changing the database schema,
after which they appear here. When appropriate, a database
administrator can create database indexes to further speed searches on
specific fields such as account numbers, telephone numbers, or other
heavily used properties. See Pega Developer Network article
 PRKB-20152 Create a database index to improve
performance of searches for background on this feature. CLINIC
KARAF 2/10/06
PRKB-20152 Create a database index to improve
performance of searches for background on this feature. CLINIC
KARAF 2/10/06
 Portals in applications
Portals in applications
 In most Process Commander
installations, you can experiment with the PegaSample sample application
to create and resolve work objects to understand this workspace. This
approach avoids any possible interference with application test data or
real production data. See Sample
application.
In most Process Commander
installations, you can experiment with the PegaSample sample application
to create and resolve work objects to understand this workspace. This
approach avoids any possible interference with application test data or
real production data. See Sample
application.![]() Pega Developer Network articles PRKB-25223 How to
customize the worklist display using a JOIN and PRKB-16912 How to
customize the display of a worklist. KARAF 8/16/05
Pega Developer Network articles PRKB-25223 How to
customize the worklist display using a JOIN and PRKB-16912 How to
customize the display of a worklist. KARAF 8/16/05![]() Entering the
Process Work workspace
Entering the
Process Work workspace
![]() Navigation panel
— Selecting the work pool name
Navigation panel
— Selecting the work pool name
![]() Navigation panel
— Entering new work objects
Navigation panel
— Entering new work objects
![]() Navigation panel
— Finding work
Navigation panel
— Finding work
![]() Workspace —
Using the worklist (My Work In Progress)
Workspace —
Using the worklist (My Work In Progress)
![]() Workspace —
Using the My Group area
Workspace —
Using the My Group area
![]() Workspace —
Using the My Process Actions area
Workspace —
Using the My Process Actions area
![]() Workspace —
Using the Search for Work area
Workspace —
Using the Search for Work area

