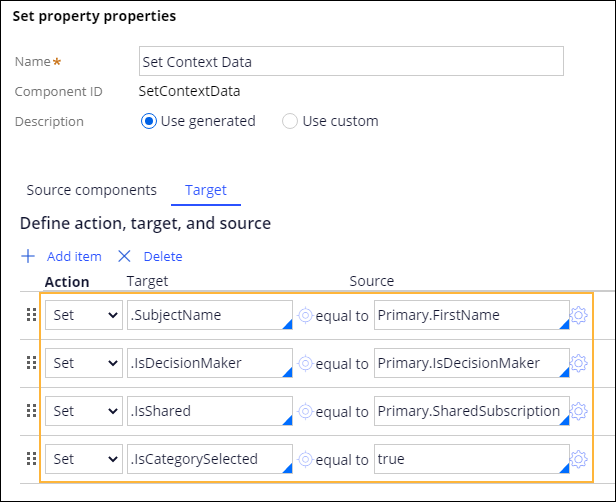Determining the current bundle for Pega Next-Best-Action Advisor
Pega Next-Best-Action Advisor requires strategy logic to show the current holdings of a customer. Create the supporting decision and strategy logic to derive the current bundle.
Pega Customer Decision Hub
- Launch the Pega Customer Decision Hub portal by logging in with administrator credentials.
- In the Pega Customer Decision Hub portal, click .
- On the Supporting Decisions landing page, click Create.
- In the Create a supporting decision window, in the Name and Description fields, enter Current bundle.
- In the Real-time containers section, click Configure.
- In the Configure Containers dialog box, create a new
real-time container by doing the following steps:
- Click Create.
- In the Create Real-Time Container section, ensure that <your application>-Rules is selected.
- In the Name field, enter Current bundle.
- Click Create and open.
- In the Edit Real-Time Container window, click Save, and then click the Close icon.
- In the Configure Containers dialog box, click the Refresh icon.
- Click Add by the container that you created, and then click Apply.
- In the Configurations section, in the Alternate strategy section, click Configure.
- In the Configure Alternate Strategy dialog box, create a
new strategy by doing the following steps:
- Click Create.
- In the Create Strategy section, ensure that <your application>-Rules is selected.
- In the Name field, enter Determine current bundle.
- Click Create and open.
- Add an embedded sub-strategy.
- On the strategy canvas, add the shape, and then double-click the new element.
- In the Embedded strategy properties window,
provide the element details:
- In the Inputs tab, in the Iterate over field, enter Primary.Account.
- In the Access data for each entity field, enter Account.
- In the Name field, enter Accounts.
- On the Dictionary tab, select Is possible recipient.
- In the Subject ID field, enter .AccountID.
- Click Submit.
- Add a second sub-strategy embedded in the Accounts strategy.
- On the strategy canvas, inside the Accounts context area, add the shape, and then double-click the new element.
- In the Embedded strategy properties window,
provide the element details:
- In the Inputs tab, in the Iterate over field, enter Account.Subscriptions.
- In the Access data for each entity field, enter Subscription.
- In the Name field, enter Subscriptions.
- On the Dictionary tab, select Is possible recipient.
- In the Subject ID field, enter .SubscriptionID.
- Click Submit.
- On the strategy canvas, inside the Subscriptions context area, add the shape, and then double-click the new element.
- In the Data import properties dialog box, set the import
source:
- In the Name field, enter Import holdings.
- On the Source tab, in the Page field, enter Subscription.Holdings.
- On the Properties mapping tab, click Add item.
- Set the target to .OfferID and the source to .ExternalID
- Click Add item.
- Set the target to .pySubjectID and the source to
.SubscriptionID, as shown in the following
figure:
Data import properties window 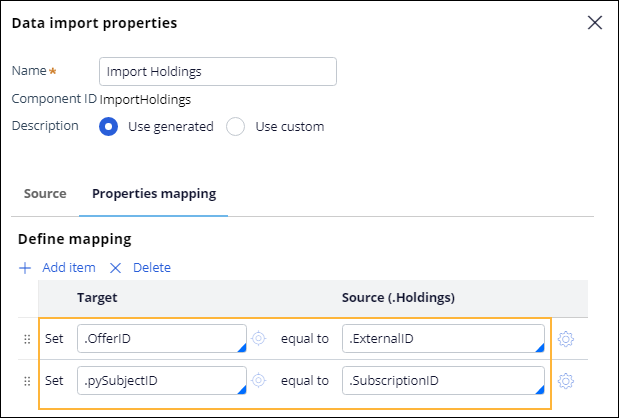
- Click Submit.
- Import the retention issue:
- On the strategy canvas, inside the Subscriptions context area, add the shape, and then double-click the new element.
- In the Import from section, in the Business issue list, select Retention.
- Click Submit.
- Configure a Filter component to filter out actions for any channels other than
Mobile by doing the following steps:
- On the strategy canvas, inside the Subscriptions context area, add the shape, and then double-click the new element.
- On the Properties tab, in the Name field, enter Just Mobile.
- Set the filter condition to Subscription.SubscriptionType == "Mobile".
- Click Submit.
- On the strategy canvas, inside the Subscriptions context area, add the shape, and connect the element to the Retention shape.
- Configure the data join:
- Double-click the Data join shape.
- In the Name field, enter Join Action and Holding.
- On the Join tab, in the Name list, select Import Holdings.
- In the Join when all conditions below are met
section, set the following when condition by clicking Add
item:
.OfferID is equal to .OfferID .pySubjectID is equal to .pySubjectID Data join properties window 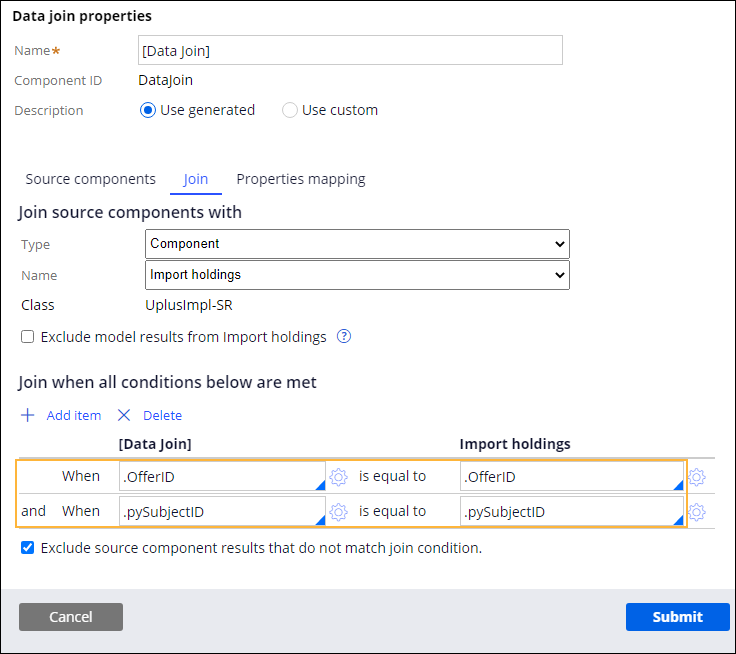
- Select the Exclude source component results that do not match join condition check box.
- Click Submit.
- Set context data:
- On the strategy canvas, inside the Subscriptions context area, add the shape between the Data join shape and the Results shape.
- Double-click the Set property shape.
- In the Name field, enter Set Context.
- In the Define action, target, and source section, in the Target field, enter .SubjectName, and then, in the Source field, enter Subscription.FirstName.
- In the Target field, enter IsDecisionMaker, and then, in the Source field, enter Subscription.IsDecisionMaker.
- In the Target field, enter IsShared, and then, in the Source field, enter Subscription.SharedSubscription.
- In the Target field, enter .IsCategorySelected, and then, in the Source field, enter true.
- Click Submit.
- On the strategy canvas, arrange, and then connect the shapes in the order shown
in the following figure:
Determining the current bundle strategy 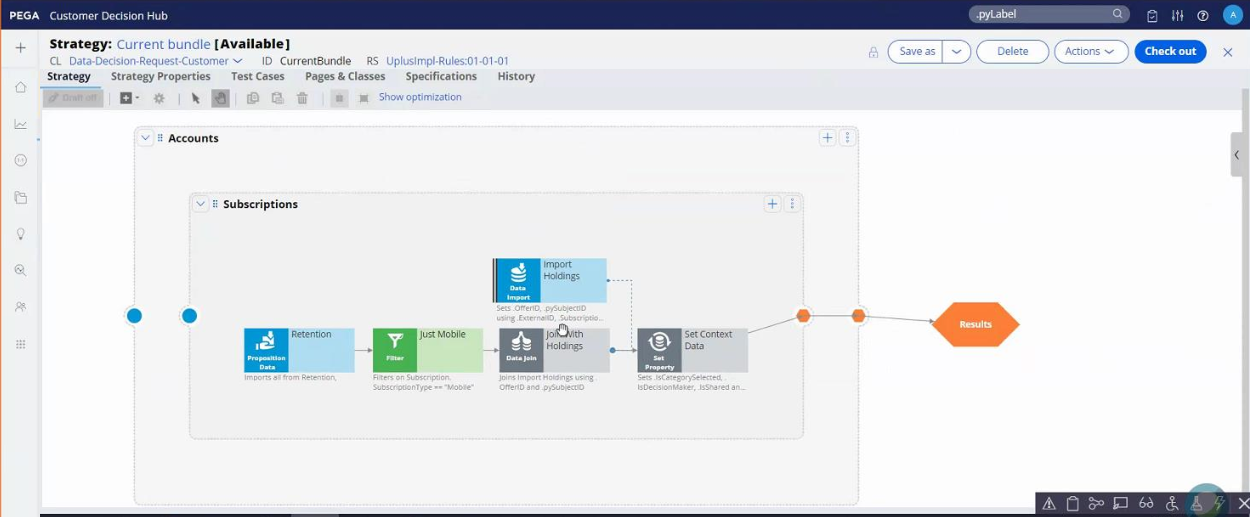
- Click Save, and then close the strategy.
- In the Configure Alternate Strategy dialog box, select the
new strategy:
- Click the Refresh icon.
- Click Add by the strategy that you created, and then click Apply.
- On the Supporting Decisions landing page, click Save.
- Generate the data flow:
- Click the strategy.
- On the strategy page, click .
- On the Referencing rules tab, click the strategy rule, and then ensure that the rule has a data flow record.
- If the data flow is not visible, close the strategy window.
- On the supporting decision page, click Edit, and then click Save.
- Repeat steps 22.a through 22.c.
- Verify that the supporting decision works.For more information, see Verifying supporting decisions for Pega Next-Best-Action Advisor.
Previous topic Configuring advertised bundles Next topic Enabling the search offer feature for Pega Next-Best-Action Advisor