Administration and Configuration page properties
In the Administration and Configuration page, the CTI Links tab displays the details of each CTI link configured.
The following properties are displayed:
- Name: Name of the CTI link.
- Description: A short description of the link.
- Link Type: The link types are Local, Remote, OpenCTI, or OpenCTIDesktop.
- Status: The current status of the CTI link. The following
icons can appear here:
 Connected: The CTI link is connected to the CTI
environment and provides CTI services.
Connected: The CTI link is connected to the CTI
environment and provides CTI services. Stopped or Disconnected:
The CTI link has been stopped or is unable to connect to the CTI
environment. CTI services are not available through this link.
Stopped or Disconnected:
The CTI link has been stopped or is unable to connect to the CTI
environment. CTI services are not available through this link. Connecting or
Reconnecting: The CTI link is attempting to
connect or reconnect to the CTI server. If the CTI link was configured
to failover, it can attempt to reconnect to the secondary CTI server if
it is unable to connect to the primary CTI server.
Connecting or
Reconnecting: The CTI link is attempting to
connect or reconnect to the CTI server. If the CTI link was configured
to failover, it can attempt to reconnect to the secondary CTI server if
it is unable to connect to the primary CTI server. Unreachable: The CTI link is unable to connect to
the Pega Platform node(s). For local CTI links with
failover configured, one of the configured CTI end points is not
connected (even if it is reachable) and will show this status.
Unreachable: The CTI link is unable to connect to
the Pega Platform node(s). For local CTI links with
failover configured, one of the configured CTI end points is not
connected (even if it is reachable) and will show this status. Partial: This status can appear for remote CTI
links with failover configured. One of the links that provides CTI
services to the remote CTI link is connected and is providing CTI
services. The other peer link is unreachable or disconnected, and is
thus not providing CTI services.
Partial: This status can appear for remote CTI
links with failover configured. One of the links that provides CTI
services to the remote CTI link is connected and is providing CTI
services. The other peer link is unreachable or disconnected, and is
thus not providing CTI services. Disabled: The CTI link is not enabled and does
not provide CTI services on this server. The CTI link is configured to
run on specific nodes not including this node.
Disabled: The CTI link is not enabled and does
not provide CTI services on this server. The CTI link is configured to
run on specific nodes not including this node.
- AutoStart: This column is applicable to local CTI link engines only. A checkmark in this column indicates that the CTI Link is set to auto-start on system startup. The CTI agent will periodically attempt to start any link that has this setting enabled and is currently stopped.
Click the icon in the first column to see additional details about the endpoints providing service to the CTI link.
- For local CTI links you can see the endpoints (CTI
servers) configured in Primary and Failover roles, and see the status of the
connection. Only one endpoint can be connected at a time (the other is marked as
unreachable even if there is a network connection to it). Current role is not
applicable to local CTI links:

- For remote CTI links, Endpoint refers to the local CTI
link and the Pega Platform node providing CTI service. If
the link has failover enabled, the endpoints configured in Primary and Failover
roles are displayed. The Status column shows the status of each endpoint. The
Current Role lists the role (Active, Warm-Standby, or Hot-Standby) of the
endpoint, if it is connected. If the endpoint is not connected, no current role
appears:

The Actions menu provides actions for each CTI link. The available actions depend on the type of the link:
- Edit - Displays the configuration page for the CTI link so you can edit its configuration.
- Start - Starts the CTI link. The CTI link attempts to connect to the configured endpoint(s) to provide CTI services. This action relates to local CTI links only, and is not available for remote CTI links.
- Stop - Stops the CTI link. The CTI link disconnects from its endpoint(s) and stops providing CTI services. This action relates to local CTI links only, and is not available for remote CTI links. If a CTI link is configured to auto-start, the CTI agent will periodically attempt to start any link that is stopped. To prevent this, disable AutoStart or disable the CTI link.
- Refresh - Updates the link to display the latest changes.
You can drill down into an endpoint listing to see the CTI sessions currently in progress. As a rule, each CTI link endpoint has one CTI session. For each CTI session, you can see a number of devices that Pega Call is monitoring.
You can drill down further to see information about the devices being monitored. For each device, an array of information appears if it is available:
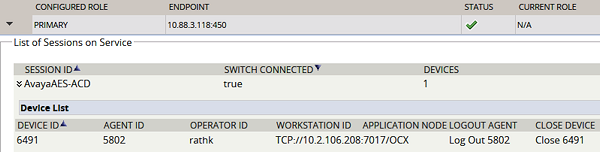
The information available includes:
- Device Id - The device (PBX extension) the CTI link is monitoring.
- Agent Id - The ACD agent logged into the device.
- Operator Id - The Operator ID of the Pega Platform user associated with the device. This user receives CTI events for the device.
- Workstation Id - The desktop IP address, protocol (TCP or UDP), and port using which the user receives CTI events.
- Application Node - The Pega Platform node that the user is logged into. This displays only for local CTI links used in a distributed deployment. In a distributed deployment, the local CTI node sends CTI events to the application node and then to the user's workstation.
- Logout Agent - Click to log the ACD agent out of the ACD. This action is only available for local CTI links.
- Close Device - Click to stop monitoring the device. The user no longer receives CTI events. This action is only available for local CTI links.
If you use enhanced routing with Avaya AES, an additional CTI session is used for monitoring route-points
Click the header of the Name column to sort the links in alphabetical or reverse-alphabetical order.
Logging out ACD agents
Logging out a user logs the corresponding agent out from the ACD. That agent will stop receiving phone calls from ACD queues. Stopping device monitoring stops the flow of CTI events from the ACD to Pega Call for that device. If a user is using the device with Pega Call, he or she will stop receiving screen pops and will be unable to use telephony controls and utilities. Use these utilities only if you are unable to log the agent out of the ACD through other means (for example, through the agent’s telephone).
From the Administer CTI Links utility in the list of CTI Links, select the CTI Link for the ACD that the agent or device is connected to. Double-click the CTI session displayed in the lower part of the window. If there is more than one CTI session, you will need to select the one that the device or agent is connected to. A list of devices and associated agents is displayed. The list also shows the Pega Platform operator and workstation id (ip address and port) of the Pega Platform user who is logged into the device.
To log an agent out of the ACD and stop receiving events from the associated device, use the Logout Agent button. To stop monitoring the device so Pega Call stops receiving events from the ACD for that device, use Close Device.
Telephony Experience
This tab allows you to configure which device capabilities are available to each operator and provides a link to the configuration wizard. For more information, see Pega Call Configuration wizard.
Call Treatment
This tab displays a list of call treatment rules configured on your system. For each rule, the tab displays the rule's description, circumstance, configured behavior, class, and ruleset version. Click Details to review details or edit the rule.
Application Gateways
This tab provides administration of Cisco application gateways.
Version Information
The Version Information gadget provides detailed information on the Pega Call CTI Link engine and third-party CTI Java archives that are loaded into the system. This information is useful if you experience problems while installing and configuring the system to connect to your CTI environment.
The Pega Call engine must be accessible and the channel services codeset must be set appropriately for CTI engines to function normally.
If third-party jar files for Avaya JTAPI or the Genesys voice platform SDK have been imported, list them as accessible.
The gadget lists version information if it is available.
Phone icon
Pega Call provides a telephony icon you can use for call control and agent state management.
You can use the panel to log in to an extension or monitor a device using the synchronized telephony control. Once logged in, you can perform call control and agent state management from the panel.
Previous topic Editing CTI links Next topic Telephony rules
