Multiple entity intake
The multiple entity intake feature enables you to capture information about multiple persons in a single step.
For many applications, there is always a need to capture information of all the family members as part of a single step. For each person, you can mention a relationship (for example, parent, child, grand parent, and so on).
While capturing the details of a person, you can either select an existing person in the system or create a new person.
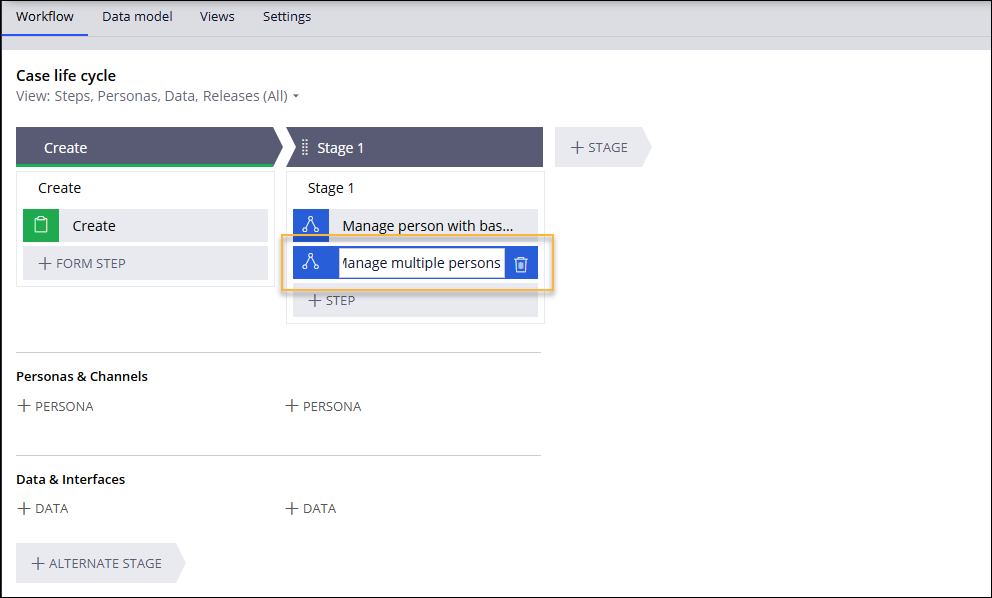
Multiple entity intake components
For multiple persons feature, Pega Government Platform offers components that you can use from App Studio for the following scenarios.
- Manage multiple persons (flow)
- Use to capture the details of multiple persons: person ID, role, salutation, first name, last name, email, country, and address. This flow also validates the information added. After submission, the person details are persisted to the person table.
- Capture multiple persons details (flow action)
- Use to capture details of multiple persons: person ID, role, salutation, first name, last name, email, country, and address.
- Persist multiple persons (flow)
- Use to persist new persons details to person table.
- Multiple persons RO (section)
- Use to display the list of persons captured.
Implementing multiple entity intake
Add the multiple entity intake component when you build a case type. Many government applications require you to capture details of multiple persons as a part of the intake process, for example, multiple nominees, multiple beneficiaries, and so on.
Configuring and extending multiple entity intake in a single screen
Configure and extend the multiple entity intake feature in a single screen.
- Log in to Pega Government Platform as an administrator.
- In the header of your workspace, click the Switch Studio menu, and then click App Studio.
- In the navigation pane of App Studio, click Case types.
- From the Case types column, click a case type, or click the New button to create a new case type.
- In the Case life cycle section, click Stage, and then enter a name in the text box.
- Hover over process, and then click .
- Click the Select button.
- In the Parameters section, in the Label box, enter a title for the component, for example, Dependent details.
- In the Routing details area, select
an operator:
- To route the assignment to the current operator, click Current operator.
- To specify a user or operator to whom you want to route this assignment, click Specific user, and then, in the User field, select a user or enter a property in the work class that supplies a specific operator ID at run time.
- To route the assignment to a specific work queue, click Work queue, and then, in the Queue field, select a work queue name or enter a property in the work class that supplies a specific work queue at run time.
- Click Save.
Adding new fields to the intake screen
Update the BasicPersonDetails (PegaPS-Data-Entity-Person) report definition to add new fields to the intake screen for each person that is captured.
- Log in to Pega Government Platform as an administrator.
- In the header of your workspace, click the Switch Studio menu, and then click App Studio.
- In the navigation pane of App Studio, click Case types.
- From the Case types column, click Add person.
- In the Case life cycle section, click Stage, and then enter a name in the text box.
- Hover over process, and then click .
- Click Save and run.
- Click the Edit form icon to configure the view.
- Click the section to which you want to add a field.
- Click the Add icon.
- Expand Fields, and then click the Add to view icon.
- Click Submit.
Updating relationship list values
Add new or update the existing values of the relationship list.
- In the navigation panel of Dev Studio, click
- Click .
- Click the Records tab.
- Click the filter for the Field name / Group column.
- In the Search Text box, enter
PersonPerson and then click
Apply.
A list of all the possible values for the relationships appears.
- Click a record to open it, and update it as required.
- If you want to add a new record, click Add record.
- Click Save.
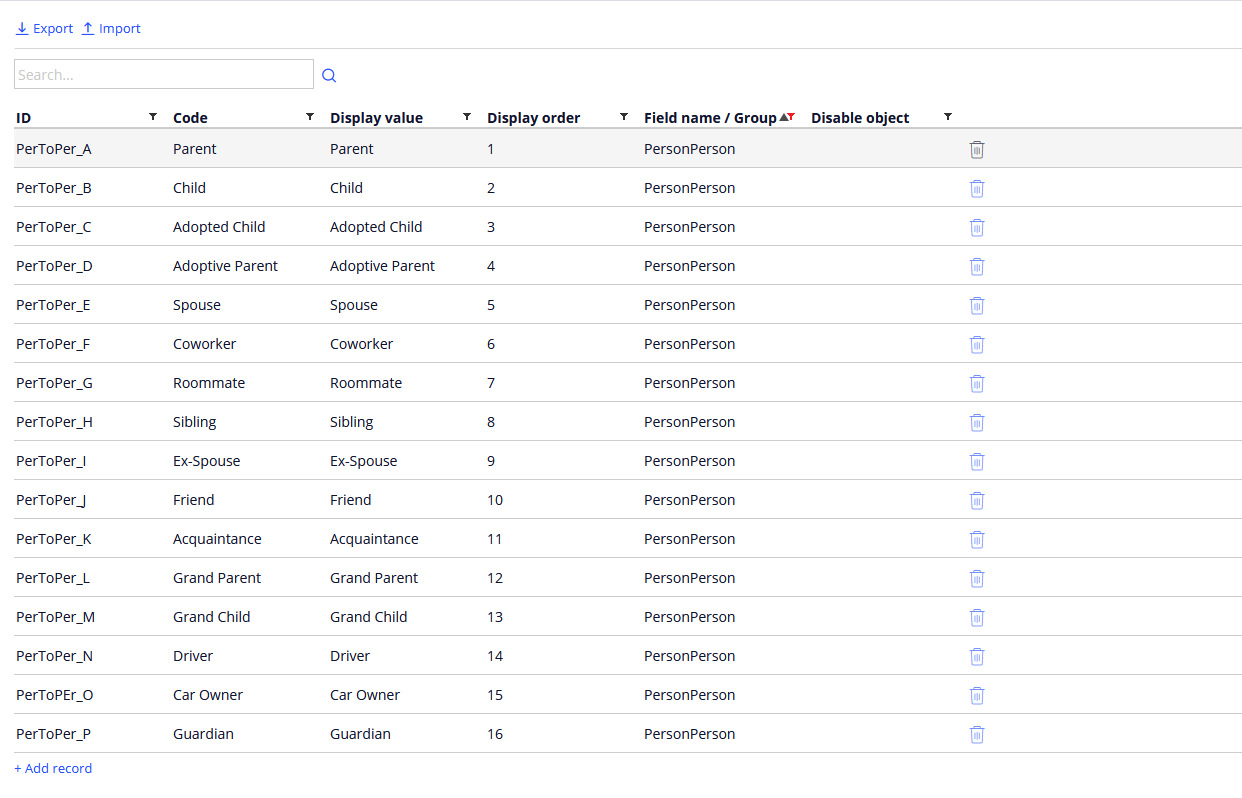
Configuring and extending multiple entity intake in separate screens
Configure and extend the multiple entity intake feature in separate screens.
The following are the supported components.
- Manage person with basic details
- Manage person with complete details
- Log in to Pega Government Platform as an administrator.
- In the header of your workspace, click the Switch Studio menu, and then click App Studio.
- In the navigation pane of App Studio, click Case types.
- From the Case types column, click a case type, or click the New button to create a new case type.
- In the Case life cycle section, click Stage, and then enter a name in the text box.
- Hover over process, and then click .
- Click the Select button.
- Click Save.
- Click the Data model tab, and then click the Add field button.
- In the Field name field, enter the name for the field, for example, Father.
- In the Type list, select Embedded data.
- In the Data object list, select Person.
- Click the Single record button, and then click
Submit.
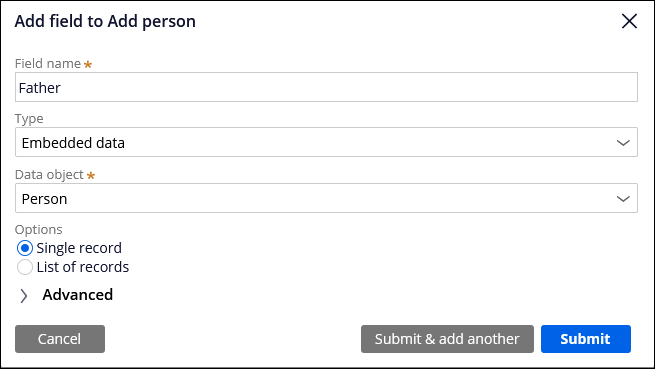
- Click the Workflow tab and configure the process that
you added.
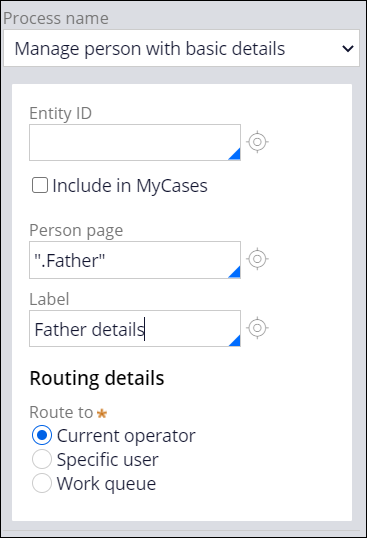
- Entity ID
- Enter or select the Entity ID of Father if it is available so that the component automatically gets the details from SOR and fills the appropriate fields. If this is left blank, a new entity is created with all the details submitted.
- Include in MyCases
- Select this if you want to show the current case in MyCases of the entity.
- Person Page
- Select the property of the Person type into which you must capture the details of the father and add quotes at both ends, for example, “.Father”. The details are captured into the Father property.
- Label
- Provide an instruction to the user, for example, Enter father details.
Capturing the details of another person
Extending multiple entity intake in separate screens
To add new fields to the screens, update BasicPersonInfo or PersonDetails (PegaPS-Data-Entity-Person) based on the component used.
Previous topic Assessments Next topic Case report
