Activity plan
Represent tasks and goals in an activity plan, and assign those tasks and goals to team members associated with the investigation. You can use activity plan as an optional action for an existing case as a case component. You can show the list of plans conducted on a case in a hierarchical table.
The activity plan landing page supports managing the plan templates, goals, and tasks. Managers or supervisors can create activity plan templates from the activity plan landing page. Each activity plan template can have any number of tasks and goals in it. You can develop activity plan templates using the PegaPS-Work-Manage-ActivityPlan case type. The captured plan template details are stored as instances of thePegaPS-Data-Config-ActivityPlan class.
Standalone tasks and goals can be created without creating the plan templates. Each goal should contain at least one task; you can create a custom task or add an existing task. When you create a task or a goal, PGP creates an instance of PegaPS-Data-Config-Task and PegaPS-Data-Config-Goal classes.

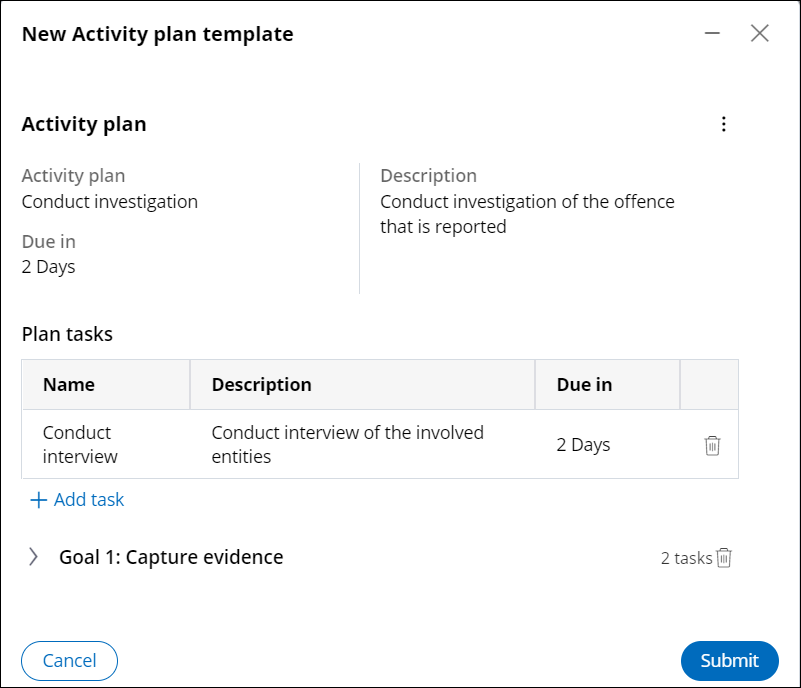

Extending task details
Create, update, and delete tasks in activity plans. You can add custom tasks and create SLAs in days and hours.
- Log in to Pega Government Platform as an administrator.
- In the header of your workspace, click the Switch Studio menu, and then click App Studio.
- In the App Studio navigation pane, click Data, and then click the Task case type.
- Click Add field to create a field, for example, Title.
- In the Tasks tab of the Activity plan landing page, click the Add task button.
- Navigate to the Add task view.
- Click the Add icon and add a new field.
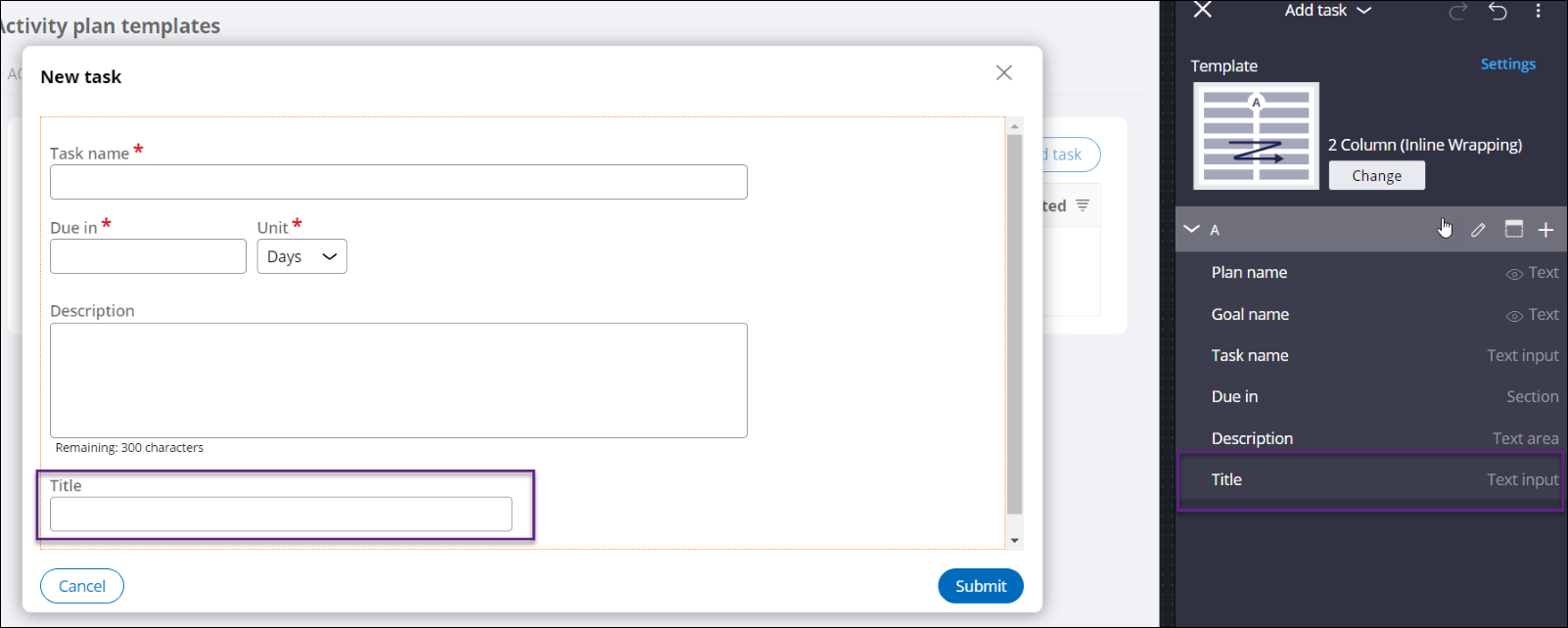
- Click Save.
Extending goal details
Create, update, and delete goals in activity plans. You can add custom tasks, add existing tasks, and create SLAs in days and hours for a goal.
- Log in to Pega Government Platform as an administrator.
- In the header of your workspace, click the Switch Studio menu, and then click App Studio.
- In the App Studio navigation pane, click Data, and then click the Goal case type.
- Click Add field to create a field, for example, Title.
- In the Goals tab of the Activity plan landing page, click the Add goal button.
- Navigate to the Add goal template view.
- Click the Add icon and add new field.
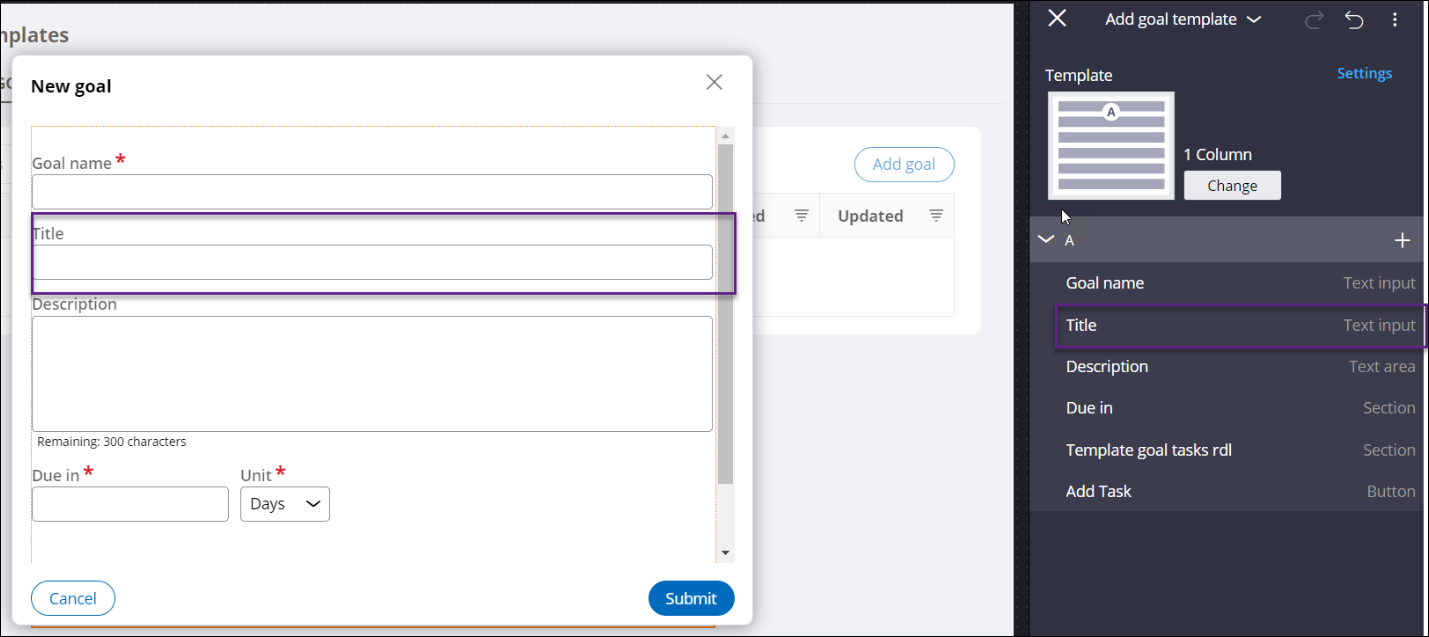
- Click Save.
Extending plan details
Add existing tasks or goals, create custom tasks or goals for the existing activity plans. You can segregate tasks for a goal, and goals for an activity plan so that you can add these plans to an investigation.
- Log in to Pega Government Platform as an administrator.
- In the header of your workspace, click the Switch Studio menu, and then click App Studio.
- In the App Studio navigation pane, click Data, and then click the Plan case type.
- Click Add field to create a field, for example, Title.
- Click the Add activity plan button from the landing page.
- Navigate to the Plan template information view.
- Click the Add icon and add a new field.

- Click Save.
Configuring activity plan in case designer
Create an activity plan component as a step in an investigation case. You can add from the existing activity plan template, create a custom activity plan, and delete or update activity plans for the investigation.
- Log in to Pega Government Platform as an administrator.
- In the header of your workspace, click the Switch Studio menu, and then click App Studio
- In the navigation pane of App Studio, click Case types.
- From the Case types column, click a case type, or click the New button to create a new case type.
- In the Case life cycle section, click Stage, and then enter a name in the text box.
- Hover over process, and then click StepMoreProcessesAdd activity plan.
- Click the Select button.
- In the add activity plan details section, in the Operators list type, select a
type.
- When Participants is selected, the list of work parties of the case type from where the plan is launched are populated while assigning the goals and tasks.
- Alternatively, select All operators to show all the available operators in the system while assigning the goals and tasks.
- In the Routing details area, select an operator:
- To route the assignment to the current operator, click Current operator.
- To specify a user or operator to whom you want to route this assignment, click Specific user, and then, in the User field, select a user or enter a property in the work class that supplies a specific operator ID at run time.
- To route the assignment to a specific work queue, click Work queue, and then, in the Queue field, select a work queue name or enter a property in the work class that supplies a specific work queue at run time.
- Click Save.
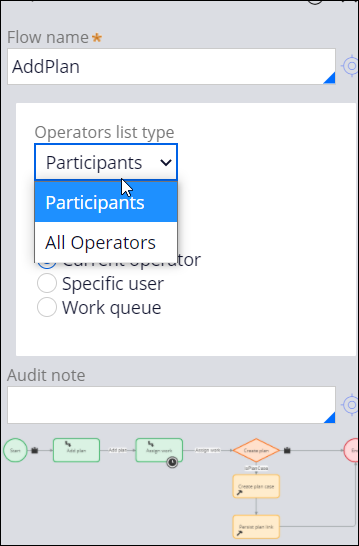
Previous topic Evaluate Next topic Assessments
