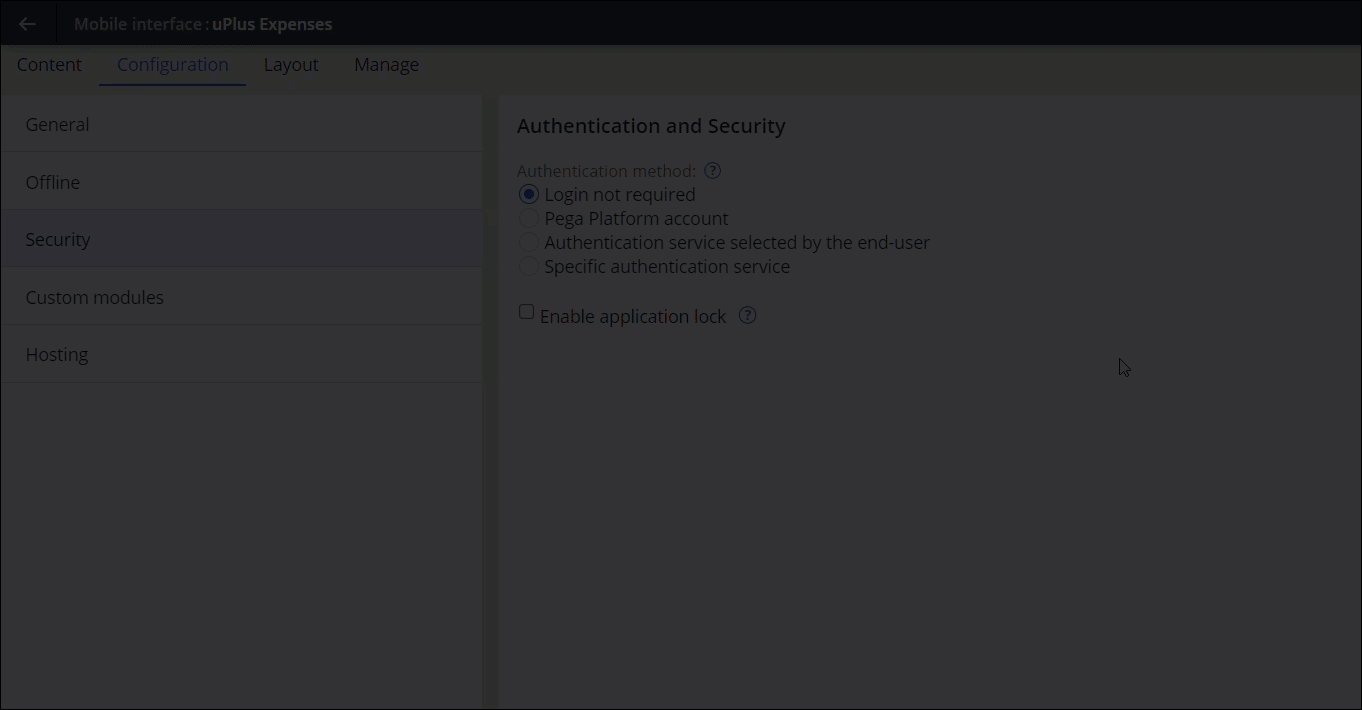Increasing mobile app security with time-outs and native locks
Increase the security of your mobile apps by configuring automatic app locks, and by adding convenient and secure mechanisms to unlock them. For example, you can configure your app to lock after a period of time and require users to unlock it by using a native fingerprint scanner.
- Open your mobile channel:
- In the navigation pane of App Studio, click Channels.
- In the Current channel interfaces section, click the tile that represents a mobile channel for your app.
- On the mobile channel page, on the Configuration tab, click the Security category.
- In the Authentication and security section, select the Enable application lock checkbox.
- In the Unlock with list, choose how to unlock your
mobile app:
Choice Actions Native biometrics and device lock Select Biometrics and device lock. At run time, users unlock the mobile app with the native fingerprint scanner and native unlocking mechanisms, such as their PIN, pattern, or password.
Native biometrics lock and app PIN - Select Biometrics and app PIN.
- In the App PIN length list, select the number of characters for the app PIN.
At run time, users unlock the mobile app with the native fingerprint scanner and a custom app PIN. Users configure the PIN after the first successful sign-in.
App PIN - Select App PIN only.
- In the App PIN length list, select the number of characters for the app PIN.
At run time, users unlock the mobile app with a custom app PIN. Users configure the PIN after the first successful sign-in.
- Optional: To lock the mobile app after it runs in the background for a period of time, select the Lock app after x minutes of inactivity checkbox, and then enter a time-out value.
- Optional: To lock the mobile app after a period of time since the last authentication, select the Lock app after x minutes of session duration checkbox, and then enter a time-out value.
- Click Save.
- Security mechanisms for mobile apps
You can take advantage of several security mechanisms when you build a Pega Mobile Client-based app. These mechanisms help you provide users with access to your mobile apps that matches your company's security requirements.
- Selecting an authentication service
Build safe mobile apps by selecting an authentication source that matches your security requirements. For example, you can use the default account authentication to effectively build secure apps that users can access with Pega Platform credentials.
- Making mobile apps available to users
To use a mobile app that you configure for a Pega Platform application in production, configure an operator role to provide users with access to your mobile app.
Previous topic Selecting an authentication service Next topic Making mobile apps available to users