Creating questions with multiple answers
You create questions with multiple answers so that the patient can provide more detailed information. This helps care managers capture the necessary details and use that data to automate a patient's record with the next steps to help the member or patient toward better health.
For example, you create a question with multiple answers such as: What conditions do you manage on a daily basis (select all that apply). You provide answers where the patient can select more than one option:
- Asthma
- Diabetes
- COPD
- Depression
- Congestive heart failure
- Obesity
You can edit questions, but you should be aware that the changes you make are inherited by all existing question pages and questionnaires.
- To access the authoring portal for questionnaires, in the left pane of the
Business Analyst portal, click Questionnaires.You can use the portal to create new questionnaires, question pages, and questions, as well as edit and remove them.
- On the Questionnaire management page, click the Questions tab.
- Click .
- In the drop-down list, select a question type.
- On the Create new question page, on the Form tab, in the Name field, enter a name that is related to the content of your question.
- In the Category drop-down list, click an option.
- Optional: To change the question type, in the Question type drop-down list, select another question type.
- In the Question field, click the Rich text editor toggle switch to select plain text or rich text, and enter your question in the box.
- Based on your question type, complete the steps in the following table to
specify the answer text and format:
Choices Actions Multiple answer text boxes Specify the answer text and format: - In the Header label field, enter the text that you want to display above the check boxes.
- In the How to display answers field,
select an option to specify how the answers are
displayed.
- Predefined
- The patient enters the answers in the Free form answers section.
- Dynamically generated
- In the Select the system defined
options list, select an option.
You need to work with your developers to create items to populate the list.
- User defined
- The patient provides the answers.
- In the Date format field, select Date or Text to allow the patient to use the date format or input text on the questionnaire.
Multiple check boxes Specify the text that is associated with each check box: - In the Picklist options section, in the Display value field, enter text or a value that is associated with the check box.
- Select the Default to checked check box to display the check box in the questionnaire as pre-selected.
Radio button matrix Configure the text for the columns and rows in this matrix: - In the Configure columns section, in
the Display value field, enter the
text that is associated with each radio button. For example, if the question is
How is your mood?
, the text for the column headers might be High, Medium, and Low. - In the Configure rows section, in the
Display value field, enter the
text that you want to display for each row. For example, the text might be Morning, Noon, and Night.
- Click Save.
The following figure shows the Form tab for a question with multiple answers.
Question with multiple answers 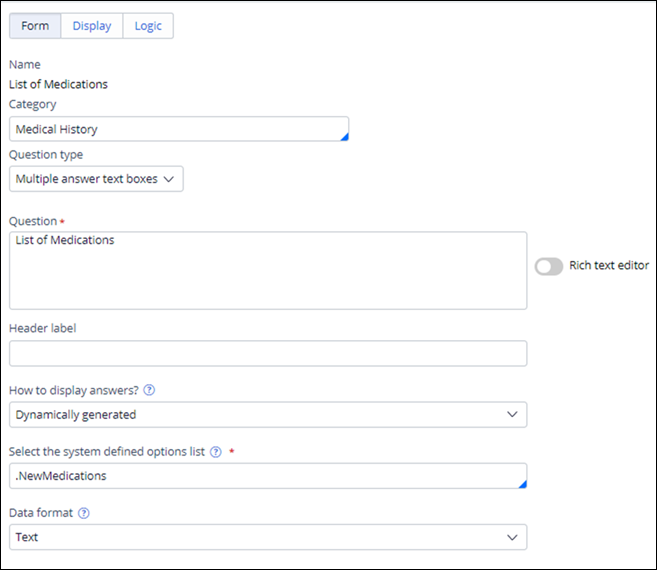
- Click the Display tab to specify the answer presentation in the questionnaire.
- Select the Include supporting document check box to present supporting information to the patient so that they can answer questions more quickly. You can upload a file or provide a URL to link to the document.
- Specify display values, default answers, and visibility of questions by
completing the steps in the following table:
Choices Actions - Multiple answer text boxes
- Multiple check boxes
Specify when a display value in a row defaults to the column value and the visibility of answers: - In the Picklist options section, in the Visible when list, for each answer, select an option to specify when an answer is displayed.
- If you select Existing condition, select a condition in the drop-down list next to the Visible when field.
- If you select Custom condition,
enter the name of the condition rule that you are
configuring in the field, click the Click to
configure conditions icon, and in the
Conditions dialog box, select
options that specify the condition.For information about configuring the fields in this dialog box, see Defining conditions in the condition builder.
Radio button matrix Configure the default answers and the visibility of questions: - In the Default to column value field, select an option for each value in a row that you want to default to the column value.
- In the Row options visibility section, for each question in the row, in the column values list, select the default answer.
- In the Visible when field, select an option to indicate when the text in the row is visible.
- If you select Existing condition, select a condition.
- If you select Custom condition,
enter the name of the condition rule that you are
configuring in the field, click the Click to
configure conditions icon, and in the
Conditions dialog box, select
options that specify the condition. For information about configuring the fields in this dialog box, see Defining conditions in the condition builder.
- Click Save.
- Click the Logic tab and complete the steps to save
answers, set scores for answers, and validate answers.
Choices Actions Multiple answer text boxes Save the answers and specify the validation type: - In the Answer settings section, select the Save to answer check box to save the answer.
- In the Capture to drop-down list, select an option to determine the location of the saved answers.
- If you select Property, in the Answer actions section, in the Property field, select a property as the location for saving the answer.
- If you select Page list, in the Select page list field, select the page list as the location for saving the answer.
- In the Answer validation section, in the Validation type drop-down list, select an option to specify the validation type.
- If you select Existing, in the Existing validation drop-down list, select the rule.
- If you select Custom, in the
Custom validation name field,
enter the validation rule name that you are configuring,
click the Click to configure
validations icon, and in the
Validate fields based on these
conditions dialog box, complete the
fields.For information about validating the fields, see Validating answers in a questionnaire
Multiple check boxes Specify answer scoring and validation: - In the Answer settings section, in
the Score evaluation type field,
select an option from the drop-down list to configure the
score.
- Survey - Individual Score
- Each answer is assigned a specific value.
- Quiz - Total Score
- Each answer is evaluated as correct or incorrect.
- Select the Save answer check box to save the answer, and then in the Capture to drop-down list, select whether the answer is saved in a property or in a page list.
- If you select Page list in the Select page list drop-down list, select the page list.
- If you select Property in the Capture to field, in the Answer actions section, in the Property name field, select a property from the drop-down list for each of the picklist options.
- If you select Survey - Individual Score as the score evaluation type, in the Answer actions section, in the Score field next to each answer, enter a value for the score for each of the picklist options.
- If you select Quiz - Total Score as the score evaluation type, in the Answer actions section, in the Correct answer column, select the check box for one or more of the picklist options that is correct.
- In the Answer validation section, in the Validation type drop-down list, select an option to specify the validation type.
- If you select Existing, in the Existing validation drop-down list, select the validation type.
- If you select Custom, enter the name
of the validation rule that you are configuring in the
field, click the Click to configure
validations icon, and in the
Validate fields based on these
conditions dialog box, select options that
determine your condition.For information about configuring the fields in this dialog box, see Validating answers in a questionnaire.
Radio button matrix - In the Answer settings section, select the Configure score check box to configure the score, and then in the Score field, enter a value for each item that you want scored.
- Select the Save answer check box, and then in the Capture to drop-down list, select whether the answer is saved in a property or in a page list.
- If you select Page list in the Select page list drop-down list, select the page list.
- If you select Property in the Capture to field, in the Answer actions section, in the Property name field, select a property from the drop-down list for each of the picklist options.
- In the Answer validation section, in the Validation type drop-down list, select an option to specify the answer validation.
- If you select Existing, in the Existing validation drop-down list, select the validation type.
- If you select Custom, ente rthe name
of the validation rule, click the Click to
configure validations icon, and in the
Validate fields based on these
conditions dialog box, select options that
determine your condition. For information about configuring the fields in this dialog box, see Validating answers in a questionnaire.
- Click Save, and then close the Create new question window.
Previous topic Creating questions with single answers Next topic Importing questions
