View of the Patient 360 profile
You must plan how to integrate systems that provide the data for the Patient 360 profile. Some of the data that populates the profile comes from external systems, user interactions, and data collected from the application itself. Also, some of the data, such as membership information, can flow from Pega Foundation for Healthcare.
The Patient 360 profile includes these sections for easy navigation:
- Patient banner
- Patient information
- Five tabs of patient information
The Patient 360 profile displays a banner that includes a patient summary with recent notes, contact information, a list of healthcare policies, recent conditions and medications, patient-enrolled programs, barriers, social determinants, and information about care gaps. This helps you to determine the patient health status at a glance. You can add information to this summary. For example, you might add links to special programs that you offer to your patients or members.
The following figure shows an example patient profile.
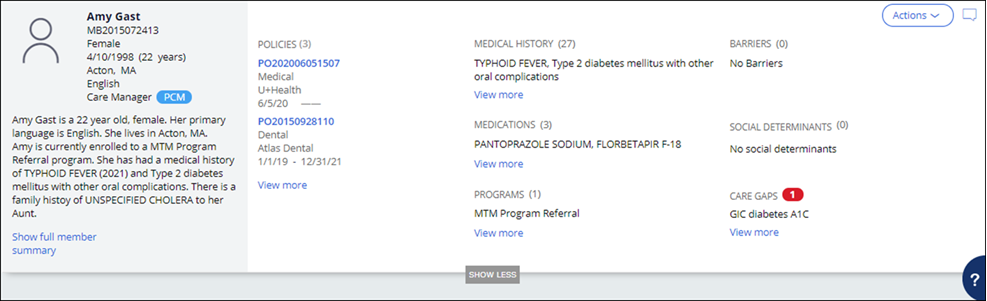
Patient information
The patient header is designed as a sticky header, which ensures that the header is visible in case of vertical scrolls. The GetAllDetails data transform loads the patient data. The patient header includes a summary section (visible on click of Show more) which displays the Patient summary and enables you to add notes about the patient. The summary string is built by using the ViewPatientFullSummary paragraph rule.
In the Patient information, the value of the Health risk score is related to a patient's wellness and includes blood pressure, weight, pulse, and glucose readings. The value of the score can come from integration with third-party systems. A To do list has the patient assignments and scheduled appointments.
The Recent activity section displays recent activity of the patient based on the event selected in the filter criteria. Cases that were created or updated within the last week are displayed with the date and operator details. By using the Patient Events tab on the configuration page, you can configure the events for display, the order in which they should be displayed, and events that should be displayed by default on the patient view. For more information, see Changing the event order in the Recent activity of the Patient 360 in the Configuring and Extending features on the Patient 360 profile section.
The Recent vitals section displays the last reading taken for the patient and indicates the trend from last to first reading in the form of an up and down arrow. Patient vital signs are displayed on the top right corner using the D_RecentVitalsProfile data page. You can configure the vital signs that are displayed in the Recent vitals section on the Patient Events tab of the configuration page. For more information, see Configuring recent vital items for display in the Patient 360 banner in the Configuring and Extending features on the Patient 360 profile section.
Patient summary information
The Patient 360 profile also includes tabs of information that is related to the patient. Some of the data comes from user interactions and data collected from the application itself. You can integrate with a variety of data sources. For example, you can integrate your claims system with your care management application. For more information, see Integrating your application with external resources.
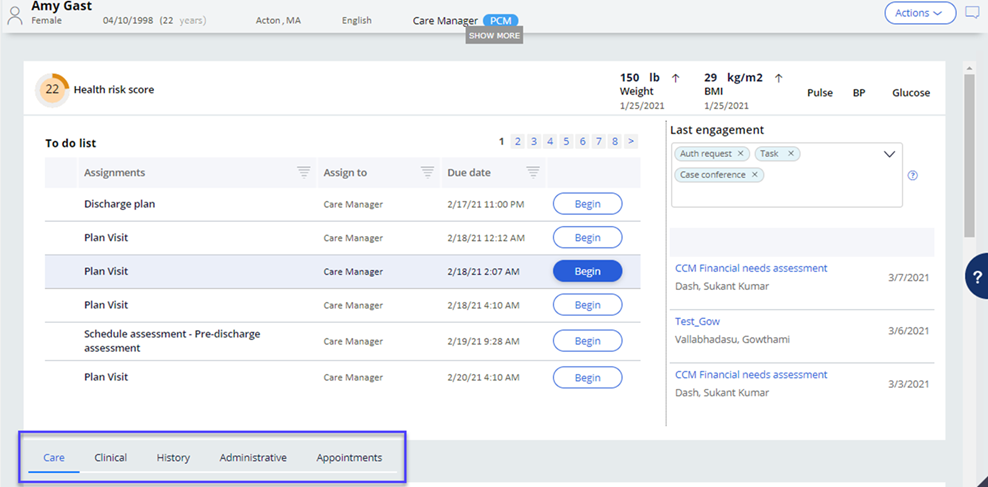
The following tabs of information appear in the patient summary.
- Care
The system displays all the active cases in the Care tab by default. You can filter the case types by using the Patient care drop-down list. Patient care includes goals, problems, and barriers, including social determinants, interventions, and related tasks.
For more information about using rules, see Configuration and details for the Care tab.
- Clinical
This tab uses data coming from various sources, for example, HL7 Fast Healthcare Interoperability Resources (FHIR), electronic medical records (EMR), and electronic health records (EHR), patient-reported, assessments, and manual entry by the care manager. Information that is displayed includes the following:
- Laboratory results
- Vital signs
- Medications
- Conditions
- Allergies
With the HL7 FHIR APIs in Pega Foundation for Healthcare, you can integrate your application with external EMR and EHR systems and other clinical data repositories. By using a FHIR API, you can obtain specified information about the patients that are managed in your application.
For information on the rules that are related to the Clinical tab, see Clinical vitals and laboratory observations and trends in the Configuration and details for the Clinical tab section.
- History
This tab displays the history of events that are related to the patient. You can update this tab with data from admissions, discharges, and transfers (ADT) feeds, EMR data, assessment information, or self-reported information.
It includes the following types of information:
- Timeline of patient events such as case conferences or tasks
The patient timeline gadget shows patient-related events in a chronological order. You can filter options to select care case types for display, including Admission, Program referral, Visit, Authorization, Task, Case conference, and MTM cases.
When deployed with Pega Customer Service for Healthcare application, the timeline view provides additional filters, for example, Service, Sales, and Engagement. If you have valid privileges, you can configure the types of cases to be displayed on the patient timeline. For more information, see Configuring access to the patient timeline in the Configuration and details for the History tab section.
- Medical history
This section displays ongoing or past conditions that are associated with the patient. For information about using rules to modify the medical history, see Medical History in the Configuration and details for the History tabsection.
- Family history
This section displays diagnoses and conditions that are associated with any of the family patient such as father or mother. The data class is PegaHC-Data-MedicalHistory. For more information, see Family history in the Configuration and details for the History tab section.
- Completed assessments
For more information, see Completed assessments in the Configuration and details for the History tab section.
- Attached documents and correspondence
For more information, see Attachments in the Configuration and details for the History tab section.
- MTM cases
For more information, see Medication Therapy Management.
- Timeline of patient events such as case conferences or tasks
- Administrative
This tab contains the following information:
- Details of the care team members, including those who provide personal
support
This section displays the care team that is associated with the patient. The care team is grouped as:
- Internal team
- Personal support
- Care providers
- Admissions
- Utilization management
- Authorizations
- Declined programs
- Appeals and grievances
- Claims
- Programs
- Encounters
- Conversations
- Incidents
- Details of the care team members, including those who provide personal
support
- Appointments
For more information, see Configuration and details for the Appointments tab.
- Home visits
- Case conferences
Actions menu
The Patient 360 profile includes an Actions menu where you can access most of the Pega Care Management Microjourneys.
Previous topic Patient 360 Next topic Patient search
