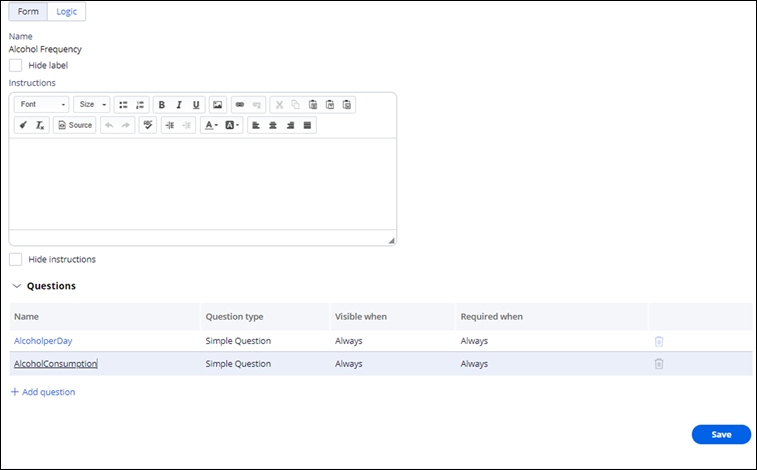Creating question pages
Use a question page in a questionnaire to organize questions into logical groups. By adding related questions to the same page, you can help users to complete the questionnaire more efficiently. You can add existing questions to the question page or create new questions and add them.
If you delete a question from a question page, that question still exists in the library of questions.
- To access the authoring portal for questionnaires, in the left pane of the
Business Analyst portal, click Questionnaires.You can use the portal to create new questionnaires, question pages, and questions, as well as edit and remove them.
- On the Questionnaire management page, click Create question page.
- On the Form tab, in the Name field, enter a name for the question page.
- If you do not want to display the name of the question page, select the Hide label check box.
- In the Instructions text box, enter text to describe the reason for the questions, specify what you should say to the patient, or provide guidance about what is being asked.
- Optional: If you do not want to display the instructions, check the Hide instructions check box.
- In the Questions section, click the Add question link.
- Define your question:
Choices Actions Create a new question - Select Create new.
- Click Single answer or Multianswer, and then select the question type.
- Based on whether your question is single-answer or multianswer, follow the steps in Creating single-answer questions or Creating questions with multiple answers.
Use an existing question - In the Add question dialog box, in the Question name list, select the question, and then click Add question.
- In the Visible when field, select an option to specify the conditions for the display of this question on this question page.
- If you select Existing condition, select a condition from the drop-down list.
- If you select Custom condition,
enter the name of the condition rule that you are
configuring in the field, click the Click to
configure conditions icon, and in the
Conditions dialog box, select
options that determine your condition.For information about configuring the fields in this dialog box, see Defining conditions in the condition builder.
- In the Required when field, select an option to indicate when this question is required to be displayed.
- If you select Existing condition, select a condition from the drop-down list.
- If you select Custom condition,
enter the name of the condition rule that you are
configuring in the field, click the Click to
configure conditions icon, and in the
Conditions dialog box, select
options that specify the condition.For information about configuring the fields in this dialog box, see Defining conditions in the condition builder.
- Optional: To add more questions to the question page, repeat steps 8.a through 8.g.
- After adding all your questions, in the dialog box, click Add.
- On the Create new question page, review the list of questions, and then click Save.
- Close the page.
- Click the Logic tab.
- In the Validation type field, specify the validation for
this question page against the expectations of the author:
Choices Actions Existing - In the Existing validation name drop-down list, select a validation name.
- Click Save.
Custom - In the Custom validation name field, enter a meaningful label for the validation rule.
- Click the Click to configure validations icon.
- In the Validate fields based on these
conditions dialog box, complete the fields. For information about validating the fields, see Validating answers in a questionnaire.
- Click Save.
Previous topic Importing questions Next topic Creating questionnaires and configuring actions