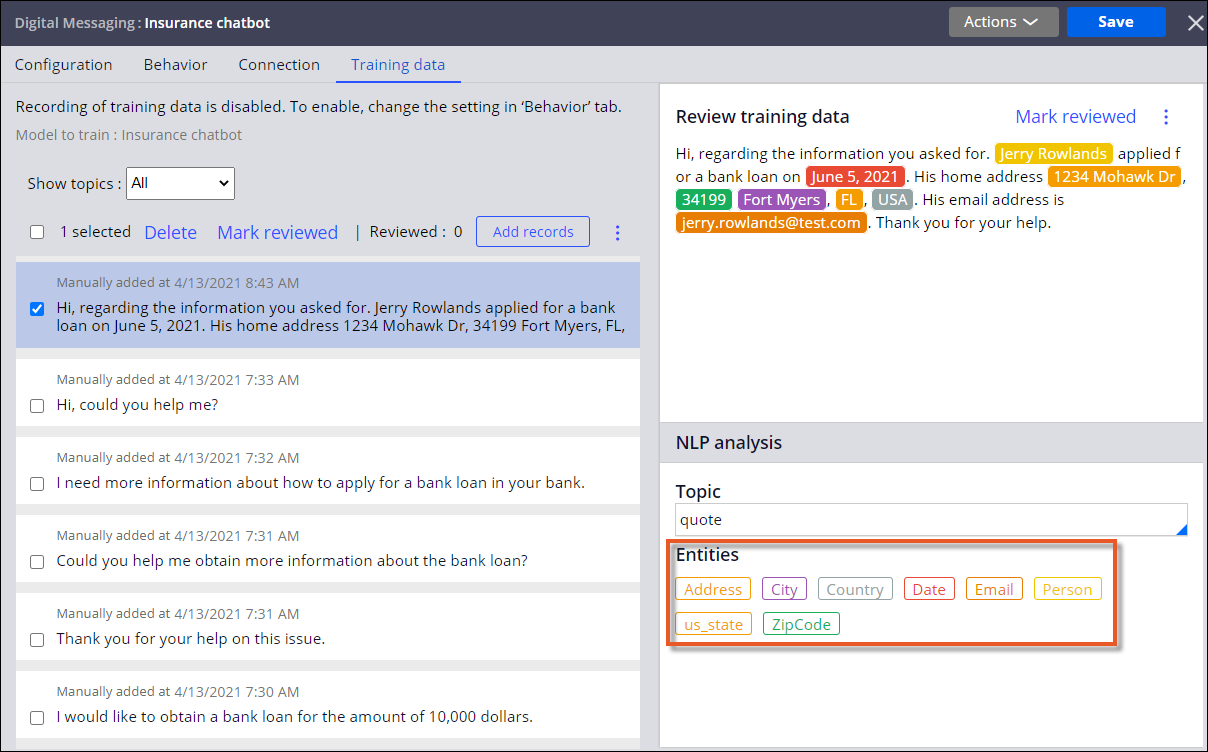Correcting training data in an IVA
Improve the artificial intelligence of Pega Intelligent Virtual Assistant™ (IVA) and teach the system to more accurately respond during chat conversations by correcting the IVA training data and rebuilding the text analytics model. When the IVA correctly detects the subject matter (topic) and additional key information (entities) in a conversation, the system can then escalate the reported issue, start a related business case and ask the user for more information.
For example, after identifying the relevant topic and entities in a message, an IVA detects a request for a bank loan. The system then automatically creates a car loan business case and asks the user follow-up questions about their personal information, income, and financial history.When you enable the recording of training data and the IVA begins a conversation with a user, the system saves each chat message as a training record. You can also manually create a training record that contains information from sample conversations with users. Once you correct the data detected in the training record, you mark the record as reviewed. The system then uses the reviewed training data when you rebuild the improved text analytics model.
- In the navigation pane of App Studio, click Channels.
- In the Current channel interfaces section, click the icon that represents your existing Unified Messaging or Web Chatbot channel.
- In the channel, click the Training data tab.
- In the list of training records, select a data record.
- To correct the training data for the IVA, perform one of the following
actions:
Choices Action Create a new entity - In the Review training data section, in the data record content, highlight and right-click the text that you want to map to the new entity, and then click New entity.
- In the Create new entity window, in the Entity name field, enter a name for the entity.
- Click Submit.
Correct a detected entity - In the Review training data section, in the data record content, highlight and right-click the text for an existing entity.
- Select the name of another entity.
Correct a detected topic - In the Topic field in the NLP analysis section, press the Down arrow key.
- Select a more appropriate topic for the training record.
Edit a data record - In the Review training data section, click the More icon, and then click Edit.
- In the Update text window, edit the text
for the training record.
For example, remove any trailing white spaces or correct spelling mistakes in the text. For more information, see Best practices for cleaning up training data in an IVA.
- Click OK.
- Optional: To use this training record to improve the artificial intelligence of the IVA, in the Review training data section, click Mark reviewed.
- Correct additional records for the IVA by repeating steps 4 through 6.
- Click Save.
Previous topic Creating training data manually for an IVA Next topic Transferring training data to another IVA