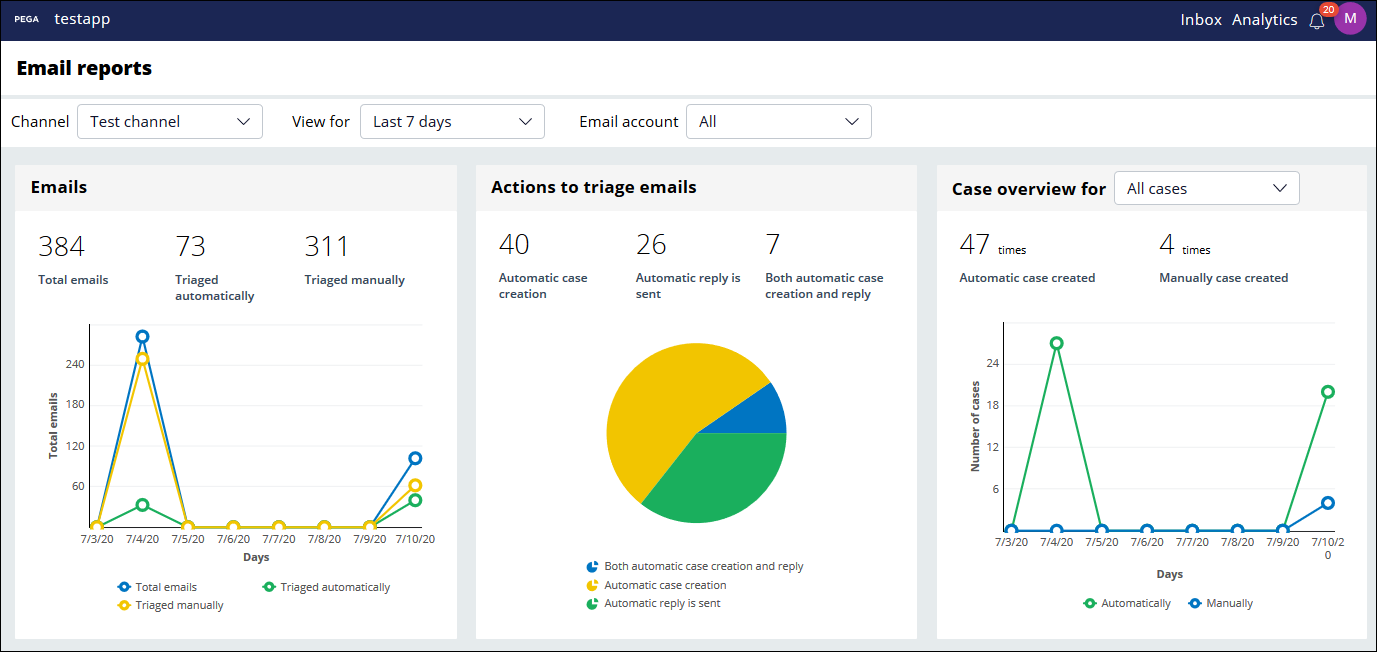Viewing reports for the Email channel
Display information about the number of received emails, triaged cases, and created business cases in Pega Email Bot™. The data shown in the built-in email channel reports helps you to later adjust machine learning models to attain greater automation of the system.
For example, if the statistics in a report show that more emails were manually triaged by CSRs than automatically triaged by the system, you can take steps to improve the artificial intelligence and intelligent email routing, so that automatic triaging occurs more frequently.By default, customer service representatives (CSRs) and other users can use the Email Manager portal to view reports about the email bot. You can also customize the system to display the reports as a plug-in dashboard in other portals, for example, the Case Manager portal. For more information, see Adding the email bot reports dashboard to other portals.
- In App Studio, click Case Manager, and then click Email Manager.
- In the Email Manager portal, in the upper-right of the page, click Analytics.
- In the Email reports section, in the Channel list, select the Email channel for which you want to view reports.
- In the View for list, select one of the following
options:
- Today - display data in the reports only for today.
- Yesterday - display data in the reports only for yesterday.
- Last 7 days - display data in the reports from the last 7 days.
- Custom - display data in the reports for a selected date range.
- If you select the Custom view in the previous step, in the From and To fields, select the start date and the end date for the period.
- In the Email account list, select the email account for
which you want to view reports.When you create an Email channel, you can define multiple email accounts for the email bot. For more information, see Creating an Email channel.
- Optional: To display data about automatically created business cases and manually created
business cases only for one case type, in the Case overview
for report, in the list, select a case type name.By default, the Case overview for report displays data for all the case types.
Previous topic Setting up work queues for email processing Next topic Built-in reports for the email bot