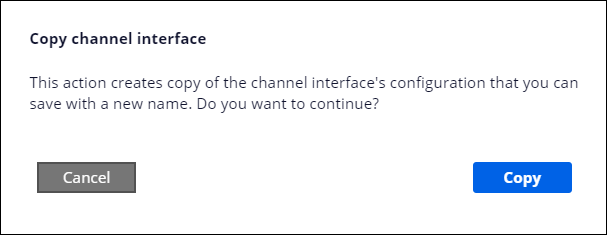Creating an Email channel from an existing channel
Decrease the time a channel developer needs to build Pega Email Bot™ by creating an Email channel based on a verified configuration in another Email channel. For example, you have a tested email bot in a production environment that intelligently responds to customer requests, starts business cases, and interacts with your Pega Platform application. Consequently, you can reuse the Email channel settings in a new channel.
When you create an Email channel based on a configuration in another channel, the system copies the following information from the existing channel:
- Suggested cases
- Suggested replies
- Configured text analyzers
- Intelligent routing settings
The system does not copy the following information from the existing channel:
- Configured email accounts
- Reference operator
- Supported languages
- In the navigation pane of App Studio, click Channels.
- Copy existing Email channel settings to a new channel:
- In the Current channel interfaces section, click the icon that represents the existing Email channel that has the settings that you want to copy to the new channel.
- In the upper right of the page, click .
- In the Copy channel interface window, click Copy.
- Configure the new Email channel:
- In the Details section, in the Email channel name field in the Details section, enter a name for your Email channel.
- Optional: To explain the purpose of your email bot, in the Description field, enter a short description for the email bot.
- In the Email handling section, click
Add email account, and then select an email
account.Set up at least one email account for the Email channel so that users know which email address to use for sending their requests to the email bot. If you set up more than one email account, users can send emails to the email bot from any of the email addresses for the defined email accounts.
- Optional: To enhance how the system presents information in emails and triage cases by enabling rich HTML text, in the Additional settings section, select the Allow rich text (HTML) in emails check box.
- In the Reference operator list, select a
reference operator for your email bot.You select a reference operator so that the system assigns the email triage case to a unique Pega Platform operator when an exception occurs. A reference operator is a Pega Platform user on whose behalf the system creates service mails in the system.
- In the Languages list, select the languages that the email bot uses to interact with users.
- Click Save.
Previous topic Database schema for email bot tables Next topic Implementing an Intelligent Virtual Assistant for a conversational channel