Configuring Google Ads destinations in Paid Media Manager
After you configure the Google Ads account and credentials, use them to configure the connection to a Google Ads destination in Paid Media Manager.
Pega Customer Decision Hub Paid Media Manager User Guide
- Log in to Pega Customer Decision Hub as an operator with access to App Studio.
- In App Studio, click , as in the following figure:
Accessing the Paid Media landing page 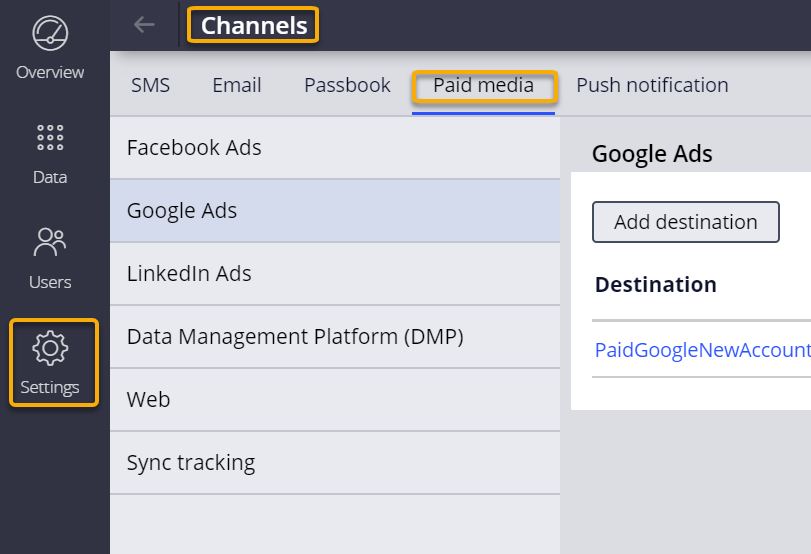
- Click Add destination.
- Fill out the required fields, such as the destination name, as well as the
developer token and OAuth credentials that you created in Google Ads.For more information about the credentials and developer token, see Creating a Google Ads account and credentials.
- Click Grant Access and authenticate in the pop-up window.
- In the Field mapping section, map destination API
properties to Pega Customer Decision Hub properties.
- Map the Google Ads Email (EMAIL) parameter to a property.
- Optional: Map the Google Ads Phone (PHONE) property to a
property.
- To target individuals based on their device ID, configure the
additional settings in the Device configuration
section. For more information, see Enabling device ID targeting for Google Ads.
For more information about PII mapping, see Mapping individuals to paid destinations with CRM attributes. - Configure the additional settings in the Google Ads assets
generation section:
- Enable campaign generation - For more information, see Streamlining campaign generation for next-best-action paid audiences.
- Retrieve destination assets and enable insights - For more information, see Enabling paid tactics.
- Click Apply.
Previous topic Creating a Google Ads account and credentials Next topic Enabling device ID targeting for Google Ads
