Intelligent guidance suggested actions
Pega Customer Service has built-in intelligent guidance to suggest the next best task to a CSR during a customer interaction.
Intelligent guidance includes the following features:
- Case match - Before an interaction, suggests an in-progress case as the next best action. A case match suggestion shows an Arrow icon, a light blue background, and the case number. The criteria for case matching are defined in a Case Match rule.
- Intent When rules - During an interaction, suggests a case type as the next best action based on another task, event, or user information from the previous or current interaction (for example, always suggest to resend a billing statement when a customer calls to request an address change). The criteria for this feature are defined in an Intent When rule. A suggested action shows a Light bulb icon and a dark blue background.
- Queued task - During an interaction, strongly suggests a case type as a follow-on task for the current interaction. A queued task shows an Arrow icon and a light blue background.
The following figure shows an example of intelligent guidance suggested actions:
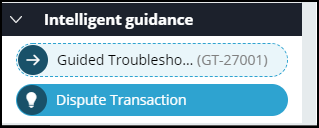
Creating Intent When rules
Intelligent guidance uses an Intent When rule to determine when a task should be suggested, queued, or automatically launched.
- In the navigation pane of Dev Studio, click Records, and then expand Decision.
- Right-click Intent When and select +Create.
-
Complete the following information.
- Label - The name for your Intent When rule.
- Status - Whether the rule is available for use.
- Apply To - Interaction class, for example, MyApp-Work-Interaction.
- Add to ruleset - An open ruleset to save the rule to.
- Click Create and open.
-
Configure the Intent When rule by using one or more conditions.
- Label - The name of the condition that you will use in the criteria logic
- Data Source - The data source to use.
- Field - The property from the data source to use.
- Operation - The comparison operation.
- Value - The value to compare the field against.
- Use the labels from your conditions to complete the criteria logic, for example, (a and b).
Creating Case Match rules
Intelligent guidance uses a Case Match rule to determine when an in-progress task should be suggested at the start of an interaction, based on the interaction context. Use a Case Match rule to reduce duplicate cases. A suggested Case Match appears in the Intelligent guidance or Next Best Action list.
- In the navigation pane of Dev Studio, click Records, and then expand Decision.
- Right-click Case Match and select +Create.
-
Complete the following information.
- Label - The name of the new Case Match rule, for example, FindRecentMatchingCases.
- Apply To - Interaction class, for example, MyApp-Work-Interaction.
- Add to ruleset - An open ruleset to save the rule to.
- Click Create and open.
- In the Must match conditions section, create one or more
conditions that identify a match when the conditions all evaluate to
true.
- Click Add must match condition.
- In the Potential duplicates column, select a property to evaluate.
- In the Relationship column, select the relationship to the current case type (for example, is same) that determines a potential match.
- In the Weighted match conditions section, create conditions that
determine the most likely matches by weight.
- In the Find potential duplicate cases where the sum of weighted conditions is at least field, enter a weighted sum value that must be reached in order for a case to be considered a match.
- Click Add weighted condition.
- In the Weight field, enter the weight to calculate when this condition is reached.
- In the Condition fields, select the conditions and operators that will result in the weight specified.
- Click Save.
Editing Service request options
Configure the context when a service request type will presented in the Add Task menu and the Suggested tasks area during a customer interaction.
- In the navigation pane of App Studio, click Case types.
- Click the service request type that you want to open.
- In the Settings tab, click Service request options.
- On the General tab, to select how to group this task on the
Add Task menu, select a value from the Change Add Task
menu category to list.The Add Task menu category field shows the default or currently selected value. The default value comes from either the Interactions settings or the case type template.
- To display the current case type in the Add Task menu, select the Display in Add Task menu? check box.
- In the Suggestion Criteria section, select the criteria that
determine when the intelligent guidance feature suggests this case type.
- In the Suggest service request When list, select the case type that triggers the suggested action.
- In the Action list, select the action when this case type is
triggered:
- Suggested - Suggest this case type in the Intelligent guidance or Next Best Action section of the Interaction Portal. This case type appears with a Light bulb icon and a dark blue background.
- Queue - Strongly suggest this case type as a follow-on to the currently open case type. A strong suggestion appears in the Intelligent guidance or Next Best Action section of the Interaction Portal, and it has an Arrow icon and light blue background.
- Auto-Launch - The Intent Task is launched automatically. For more information, see Configuring the Auto-Launch of Intent Tasks, next.
- Optional: Click Add new to create additional suggestion criteria, or click Delete to delete the existing condition.
- Click Save.
Configuring the Auto-Launch of Intent Tasks
Intent Task rules allow the configuration of an automatic launch of a service process at the start of an interaction, based on a When condition defined in the Criteria tab.
- Go to the Records explorer, and then click Process > Intent Task to display the Intent Task instances.
- Select an instance that suits your business needs.
- Click the Criteria tab and enter value in the following
fields:
- Enter an appropriate Intent Condition.
- Click the Action drop-down arrow and select Auto-Launch.
- Click Save As.
The Auto-Launch option allows the launch of multiple service processes in the interaction if criteria for the Intent Tasks are set to Auto-Launch when defined in multiple Intent Tasks. The auto-launched service process remains in-focus at the start of an interaction.
Previous topic Suggested actions Next topic Pega Customer Decision Hub suggested actions
