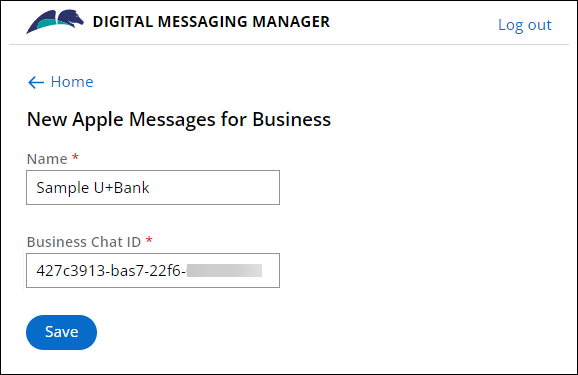Setting up the IVA for Apple Messages for Business
Ensure that users can interact with your Pega Intelligent Virtual Assistant™ (IVA) by sending messages from Apple Messages for Business. By conveniently interacting in an everyday messaging platform, users can address their business needs in your application more efficiently.
For example, for an online store application, customers can instantly message your chatbot from their iPhone by using Apple Messages for Business to report problems with their recent product purchase.
You access Digital Messaging Manager in the Unified Messaging
channel to configure individual messaging accounts in one place for your application.
- In the header of Dev Studio, click the name of the application, and then click Channels and interfaces.
- In the Current channel interfaces section, click the icon that represents your existing Unified Messaging channel.
- In the Unified Messaging channel, click the Connection tab.
- Click Integration Manager.
- In the Digital Messaging Manager window, click Add Connection, and then click the Apple Messages for Business icon.
- On the New Apple Messages for Business page, in the Name field, enter a label for your Messages for Business account to use in the system.
- In the Messages for Business ID field, enter
the identifier for your Messages for Business account.Apple generates a unique identifier when you create an account in the Apple Business Register portal.
- Click Save.
- Optional: To display all of your configured accounts for messaging platforms in the Digital Messaging Manager window, click Home.
- Close the browser window, and then in the Unified Messaging channel, click Save.
Previous topic Creating a Unified Messaging channel Next topic Setting up the IVA for Facebook Messenger