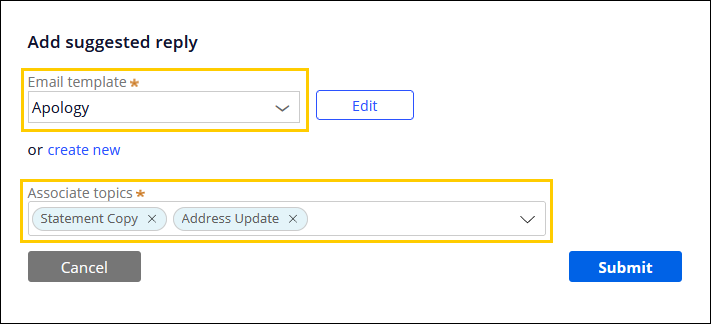Defining suggested responses for an Email channel
Set up suggested responses for Pega Email Bot™ so that customer service representatives (CSRs) can immediately select the most relevant reply to an email when they triage emails for an interaction case. A suggested response provides instant feedback to the customer in a clear and organized way, saving the CSRs time in responding to the initial inquiry.
For example, when users request a bank loan by email, the email bot suggests a predefined email reply that the CSR can immediately send to users, asking for their address and financial history information.When you define responses, you can create an email response template or use an existing template. If you configure multiple languages for the email bot, you set up text analysis for each language separately. This configuration ensures that the system performs email text analysis in the correct language.
For your convenience, the following default templates are available: apology, clarification, and missing information. To create additional default templates, define a Rule-Obj-Corr rule for the Work-Channel-Triage class.
To learn more about this feature by using relevant training materials and a virtual Pega instance, see the Suggesting a reply based on email content challenge on Pega Academy.
- In the navigation pane of App Studio, click Channels.
- In the Current channel interfaces section, click the icon that represents your Email channel.
- In the Email channel, click the Behavior tab.
- In the Suggested replies section, select a method for
modifying a suggested reply:
- To create a new suggested reply, click Add suggested reply.
- To edit an existing suggested reply, in the list of replies, click the Switch to edit mode icon for the reply that you want to update.
- In the Add suggested reply window, set up a predefined
email response:
Choices Actions Use an existing template - In the Email template list, click a predefined email response.
Create a template - Click Create new.
- In the Name field, enter a label for the email response template.
- If you configure multiple languages for the email bot, in the Email template window, click a language.
- In the text area, enter the default content for the email response template.
- Optional: To configure additional languages for the suggested response, repeat steps 5.c through 5.d.
- Click Submit.
Edit a template - In the Email template list, select an email template.
- Click Edit.
- If you configure multiple languages for the email bot, in the Email template window, click a language.
- In the text area of the Email template window, make your edits.
- To configure additional languages for the suggested response, repeat steps 5.c through 5.d.
- Click Submit.
- In the Associate topics list, select the topics that you
want to associate with the suggested response.Associate each suggested email response with at least one topic so that only relevant responses appear during the triage process. You can associate more than one topic with a suggested response. For more information, see Defining topics for text analysis for an email bot.
- Click Submit.
Previous topic Setting up entity property mapping Next topic Configuring a text prediction for an email bot