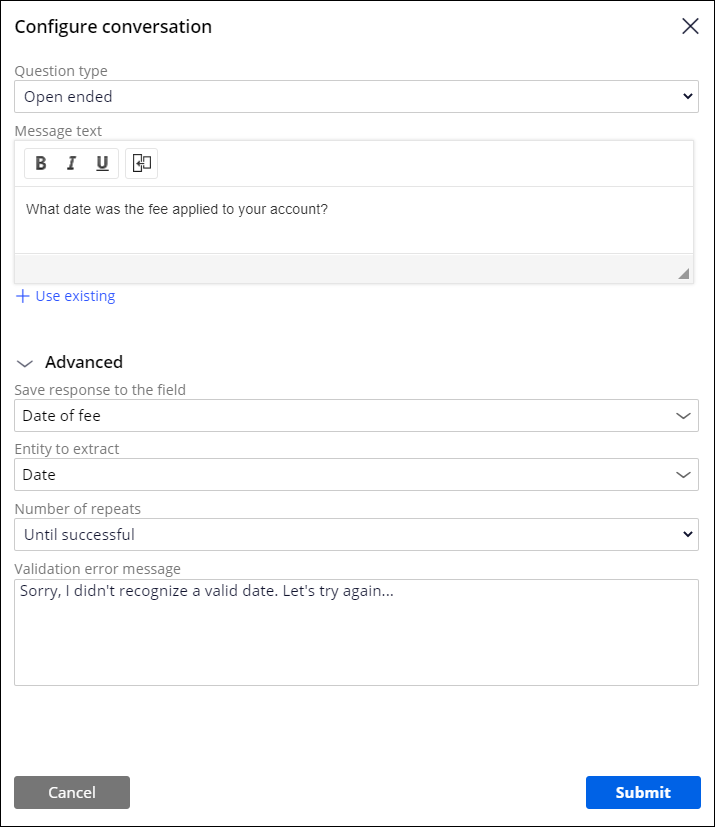Editing the conversation smart shapes
Ensure that Pega Intelligent Virtual Assistant™ (IVA) can respond correctly by asking questions, displaying text messages, or starting another embedded conversation flow by configuring smart shapes for a conversation process.
For example, for a conversation process that the system uses to dispute a cancellation fee for a requested vehicle ride, you can configure the Ask a question smart shape to ask users for the date when the fee was applied and use smart validation to ensure that the response is in the correct date format.- Create or edit a conversation process for a conversation channel.For more information, see Adding a case type conversation process for a conversational channel.
- In the flow, right click a conversation smart shape for which you want to edit
properties, and then click View properties:
Choices Actions Send a message shape - In the Configure conversation window, in the Message text data field, enter the text of the message to display to the user.
- Optional: To use text from an existing template, click Use existing.
- Click Submit.
For example, in a conversation process related to a Fee Inquiry case, you can configure the shape to display information that a charged cancellation fee for a requested vehicle ride will be refunded within the next few days.
Ask a question shape - In the Configure conversation window, in the Question type list, select the type of question: Open ended, Buttons, Quick replies, or Yes or No.
- In the Message text data field, enter the text of the question to display to the user.
- Optional: To use text from an existing template, click Use existing.
- If you did not select an open-ended question type, in the
Options column, enter question
options in each row, and in the
Connectors column, select whether
you want to use a connector for the option.The question options for which you do not select a connector automatically use the Else connector. For the yes or no question type, the system does not provide option connectors, only the read-only Yes and No connectors.
- Optional: To add additional question options, click Add item and repeat step 2.d.
- Optional: To save a response to the question to a field, expand the Advanced section, and in the Save response to the field list, select a field in which to save the response.
- Optional: To extract an entity from an open-ended question, in the
Entity to extract list, select an
entity type.This field gives you the ability to find the entity in user answers and automatically validate that the answer is in the correct format, for example, date or email format.
- Optional: To repeat asking the question once, twice, three times or
until a user enters a valid response, in the
Number of repeats list, select
1 time, 2
times, 3 times, or
Until successful.The chatbot uses smart validation and depending on the selected option for this step, the system continues to ask the question until a valid response is found. The system uses an additional connector if the chatbot does not find a response after asking the question the specified number of times.
- In the Validation error message field, enter or edit the message to display if the answer is not valid.
- Click Submit.
For example, in a conversation process related to a Fee Inquiry case, you can configure the shape to ask the reason for disputing the cancellation fee using the Buttons question type with three options specifying that ride did never arrive, the ride was late, and another reason. The system saves the user's response to the multiple-choice question in the Dispute Reason field.
Conversation flow shape - In the Configure flow window, in the
Define flow list, select
On current page, or On
embedded page and then in the
Select property list, select a
property and a flow.To use the conversation flow in the context of the current work item, select On current page. If you use an object-oriented approach to the case data model that contains a nested structure, select On embedded page, and then select the context of which nested property to run the conversation flow.
- In the Select conversation flow list, select the name of the conversation flow to use within the conversation process.
- Click Submit.
For more information about flow shapes, see Flow shapes. - Click Save.
Previous topic Adding a stand-alone conversation process for a conversational channel Next topic Adding a case type conversation process for a conversational channel