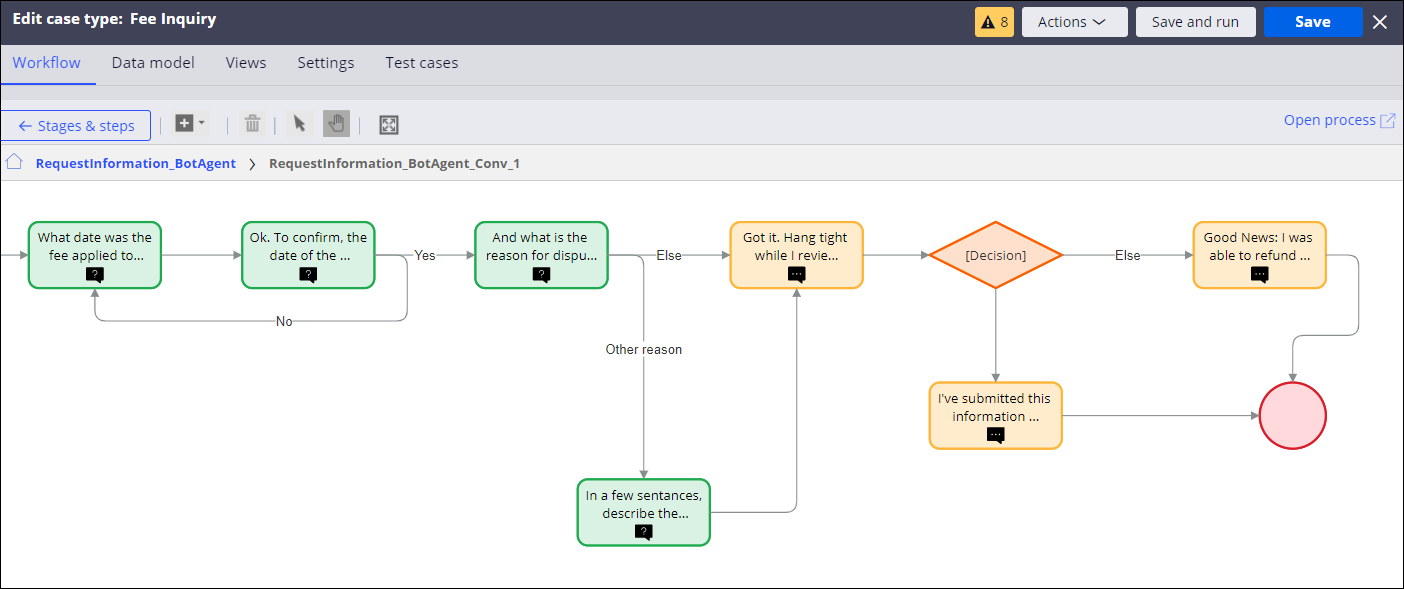Adding a case type conversation process for a conversational channel
To automate how Pega Intelligent Virtual Assistant™ (IVA) collects information for your application's cases, create and configure a conversation process for a case type. Adding a conversation process simplifies the configuration for the system and ensures that the chatbot interacts with users in a consistent, logical, and conversational way by asking questions, displaying text, or starting another conversation process.
For example, you can create a conversation process for a Fee Inquiry case type designed to help users dispute an automatic cancellation charge for a vehicle that they requested in an app, when the user or driver does not show up for the requested ride.- In the navigation pane of App Studio, click Case types, and then click the case type that you want to open.
- In the Case life cycle section, in the header of the stage for the case type, click , and then click Digital Messaging or Legacy Webchat.
- In the Case life cycle section, in the header of a parallel conversation process that contains the conversation flow, click Configure process.
- On the Workflow tab, in the conversation flow shape in the flow, click the Add icon.
- In the flow canvas, modify the primary path in the conversation process by
connecting and configuring the following conversation shapes:
- Ask a question
- Asks a question to the user in the chatbot in a button, quick reply, yes/no, or open format, and saves the answer in case properties.
- Send a message
- Displays a text message to the user.
- Conversation flow
- Starts another existing conversation process that is stand-alone or for a case type.
You can also configure additional useful shapes that are available in the context of the conversation. For more information, see Editing the conversation smart shapes and Flow shapes.
- Click Save.
- Optional: To display the case life cycle view, click Stages & steps.
Previous topic Editing the conversation smart shapes Next topic Adding a conversational channel to a case type process