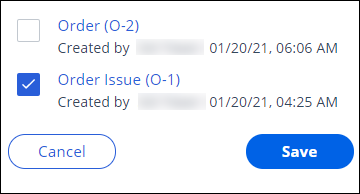Associating service requests with a triage case
Ensure that customer service representatives (CSRs) have access to all of the relevant information in one triage case for customers that request help or provide additional details about the same issue multiple times. The system creates service requests from incoming customer emails. By associating service requests with the same triage case, CSRs have more control over the details in the reported information, making their job easier and helping to resolve the triage case quicker.
For example, a customer moves to another city and sends an email with their updated mailing address. The customer then realizes that they forgot to include their new postal code. As a result, the customer sends a follow-up email in which they specify their new postal code. The system creates two separate service requests about the address change from the incoming emails. To keep all relevant information in one place in the system, a CSR can then associate both related service requests with a single triage case that describes the request for the customer.- Open a portal by performing one of the following actions:
- To open the Case Manager portal, in App Studio, click Case Manager.
- To open the Email Manager portal, in App Studio, click Case Manager, and then click Email Manager.
- Open a triage case by performing one of the following actions:
- To edit a triage case in the Case Manager portal, in the dashboard view for the list of cases, click a case name.
- To edit a triage case in the Email Manager portal, in the list of emails, click an email.
- In the toolbar above the text of the email message, click
Associate, and then configure associations between
cases:
- To associate a service request with the triage case, select the check box next to the service request name and identifier.
- To disassociate a service request from the triage case, clear the check box next to the service request name and identifier.
- Click Save.
Previous topic Spinning off business cases for an email bot Next topic Detecting duplicate or related cases for an email bot