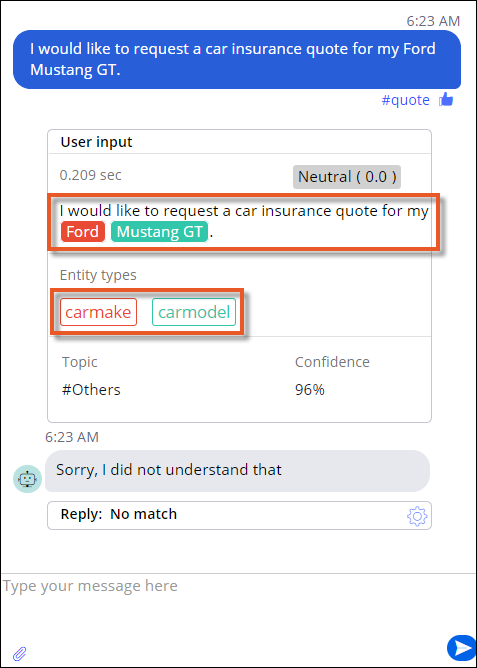Verifying detected topics and entities
To ensure that Pega Intelligent Virtual Assistant™ (IVA) responds correctly to user requests during a chat session, you can first simulate conversations with the chatbot and then verify the detected information in the preview console for a conversational channel. As a result, the system becomes more responsive and improves its text analysis and artificial intelligence.
For example, you can verify that the system correctly detects the topic related to car insurance, the subject matter, and detects a car model and make, when a user asks for a car insurance quote for their car in the chat session.- In the navigation pane of App Studio, click Channels.
- In the Current channel interfaces section, click the icon that represents your existing Digital Messaging or Alexa channel.
- In the channel, click the Behavior tab.
- If you configure multiple languages for the chatbot, at the top-right of the preview console, select a language.
- Turn on the Show analysis switch.
- In the preview console in the right panel, type in a typical user phrase that starts a business case.
- Correct the topic (subject matter) or entity detected in user input:
Choices Actions If no topic was found - Click Define topic below the entered text.
- In the Topic field, press the Down arrow key, and then select the correct topic.
- In the field below the topic name, enter a sample of user input to associate with the topic.
- Optional: To add additional sample phrases to associate with the topic, click Add example, and then in the field below, enter the text.
- Click Submit.
If the wrong topic was found - Click the topic name located below the entered text.
- In the Topic field, press the Down arrow key, and then select the correct topic.
- In the field below the topic name, enter a sample of user input to associate with the topic.
- Optional: To add additional sample phrases to associate with the topic, click Add example, and then in the field below, enter the text.
- Click Submit.
If no entity was found - In the text section below the detected sentiment, highlight and right-click the text that you want to map to the new entity.
- Click New entity.
- In the Create new entity window, in the Entity name field, enter a name for the entity, and then click Submit.
If the wrong entity was found - In the text section below the detected sentiment, highlight and right-click the text for an existing entity.
- Click the name of another entity.
- Click the Like icon next to the topic name located below
the entered text.Clicking this icon is important in the IVA training process, and improves the correct detection of topics.
- Click Save.
Previous topic Simulating a conversation and building a chatbot Next topic Modifying chatbot response questions