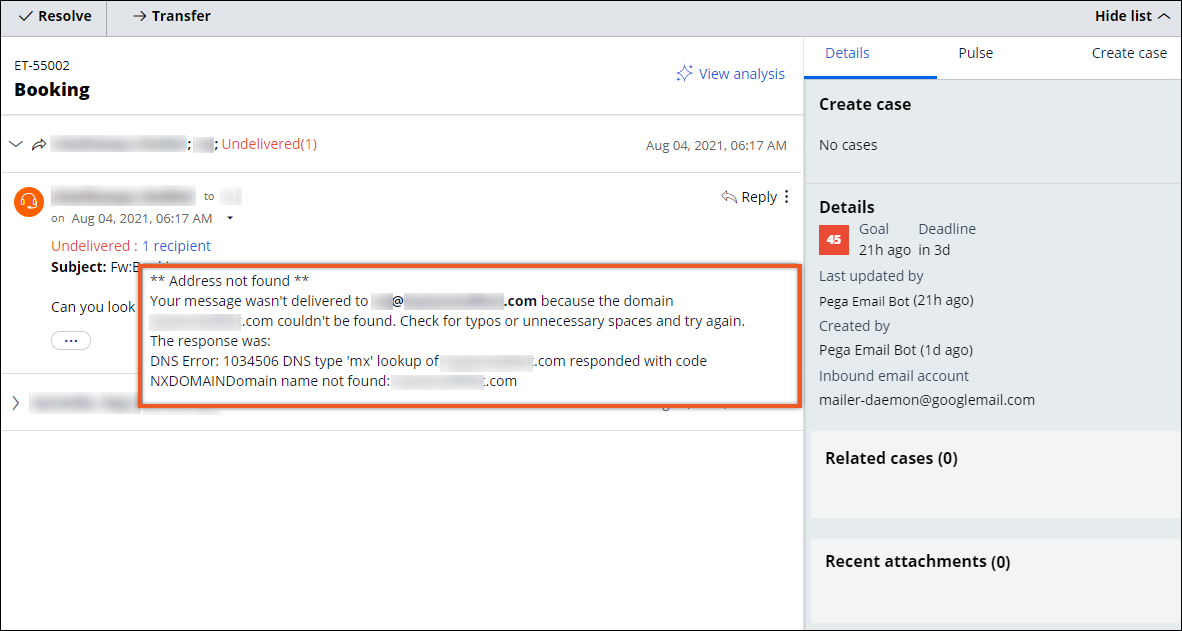Replying to customers by email for an email bot
To ensure better responsiveness and quality of service in your organization, during the email triaging stage for Pega Email Bot™, a customer service representative (CSR) can use email to quickly respond to customers to help with requests or reported issues.
For example, a CSR that receives an email asking about a car insurance quote can quickly reply to the customer, thanking them for their email and requesting any additional information necessary to generate their car insurance case.When you reply to a customer email, before sending your email, you can save a draft of the email and simultaneously perform other tasks, for example, work on other triage cases, forward the email to other stakeholders, or open an unrelated business case. The system displays information that you saved a draft of the email, including the total number of saved drafts.
- Open a portal by performing one the following actions:
- To open the Case Manager portal, in App Studio, click Case Manager.
- To open the Email Manager portal, in App Studio, click Case Manager, and then click Email Manager.
- Open a triage case by performing one of the following actions:
- To edit a triage case in the Case Manager portal, in the dashboard view in the list of cases, click a case name.
- To edit a triage case in the Email Manager portal, in the list of emails, click an email.
- For an email to which you want to reply in an email thread, in the top right of
the email, select how to reply for the triage case:
- To reply only to the user who sent the email, click Reply.
- To reply to all users for the email, click the More icon, and then click Reply all.
When the email bot receives a new email, the system displays a green indicator next to the email at the top of the thread. - Optional: To carbon copy or blind carbon copy more users in the reply, in the Cc or Bcc field, add more email addresses.
- Optional: To include predefined text from a template in the reply, in the Reply template list, select a reply template.
- In the text area, enter a reply to the user's email.
- Optional: To attach files to the reply, click Attach Files, and then select a file.
- Optional: To save a draft of your email, click Save.You can save a draft of the email, perform miscellaneous tasks, and then proceed to step 9 to send the email.
- Click Send.
- If the system displays a warning notification after you sent the email, to
learn more about the source of the error, expand the email thread with the
notification, and then above the email subject line, click
recipient.
Previous topic Email triage process Next topic Forwarding emails to other stakeholders for an email bot