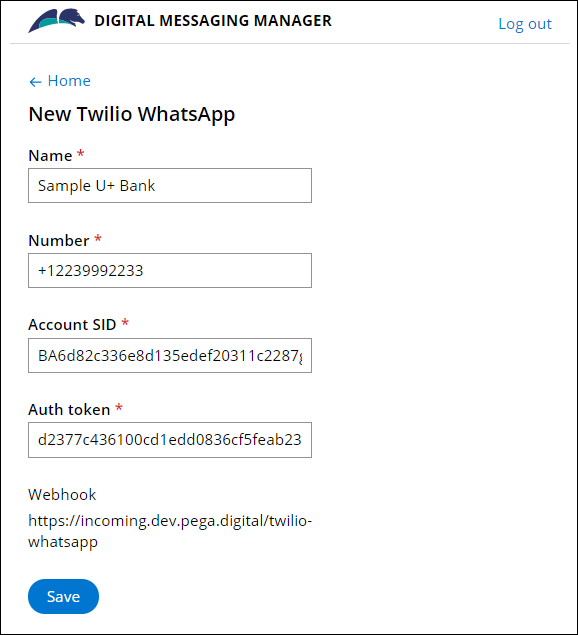Setting up the IVA for WhatsApp
Provide users with an additional messaging platform to access your Pega Intelligent Virtual Assistant™ (IVA) that is convenient and widely available. By interacting with your chatbot in WhatsApp Messenger, users can efficiently resolve their issues, request help, or report problems within your business application.
For example, when a customer requests a car insurance quote by interacting in WhatsApp Messenger with your chatbot, the system can respond by asking for more information, and then automatically start an Insurance Quote business case in your application.
You access Digital Messaging Manager in the Digital Messaging
channel to configure individual messaging accounts in one place for your
application.
For relevant training materials, see the Configuring Digital Messaging Manager module on Pega Academy.
- In the navigation pane of App Studio, click Channels.
- In the Current channel interfaces section, click the icon that represents your existing Digital Messaging channel.
- In the Digital Messaging channel, click the Connection tab.
- Click Manage connections.
- In the Digital Messaging Manager window, click Add Connection, and then click the WhatsApp icon.
- In the New Twilio WhatsApp page, in the Name field, enter a name for your WhatsApp account.
- In the Number field, enter a WhatsApp number, including the country code.
- In the Account SID field, enter the identifier for your
Twilio account.Twilio generates a unique identifier when you create a Twilio account.
- In the Auth token field, enter the authorization token
for your Twilio account.Twilio generates an authorization token when you create a Twilio account.
- In the Webhook section, select and copy the generated webhook URL for WhatsApp.
- Click Save
- Optional: To display all of your configured accounts for messaging platforms in the Digital Messaging Manager window, click Home.
- Close the browser window, and then in the Digital Messaging channel, click Save.
- Define the webhook URL for the WhatsApp number in your Twilio account by
performing the following steps:
- Log in to your Twilio account.
- Click the More icon, and then click .
- In the displayed list, select a WhatsApp number, and then click Edit.
- In the Endpoint Configuration section, in the
Webhook URL for incoming messages field,
paste the webhook URL that you copied in step 10.This action ensures that when your phone number receives inbound messages from WhatsApp Messenger, Twilio forwards the messages to the IVA channel.
- To add additional WhatsApp numbers for your Twilio account to the webhook URL, repeat steps 14.c through 14.d.
- Click Close.
Previous topic Configuring proactive chat for Web Messaging Next topic Adding a WhatsApp number to your Twilio account