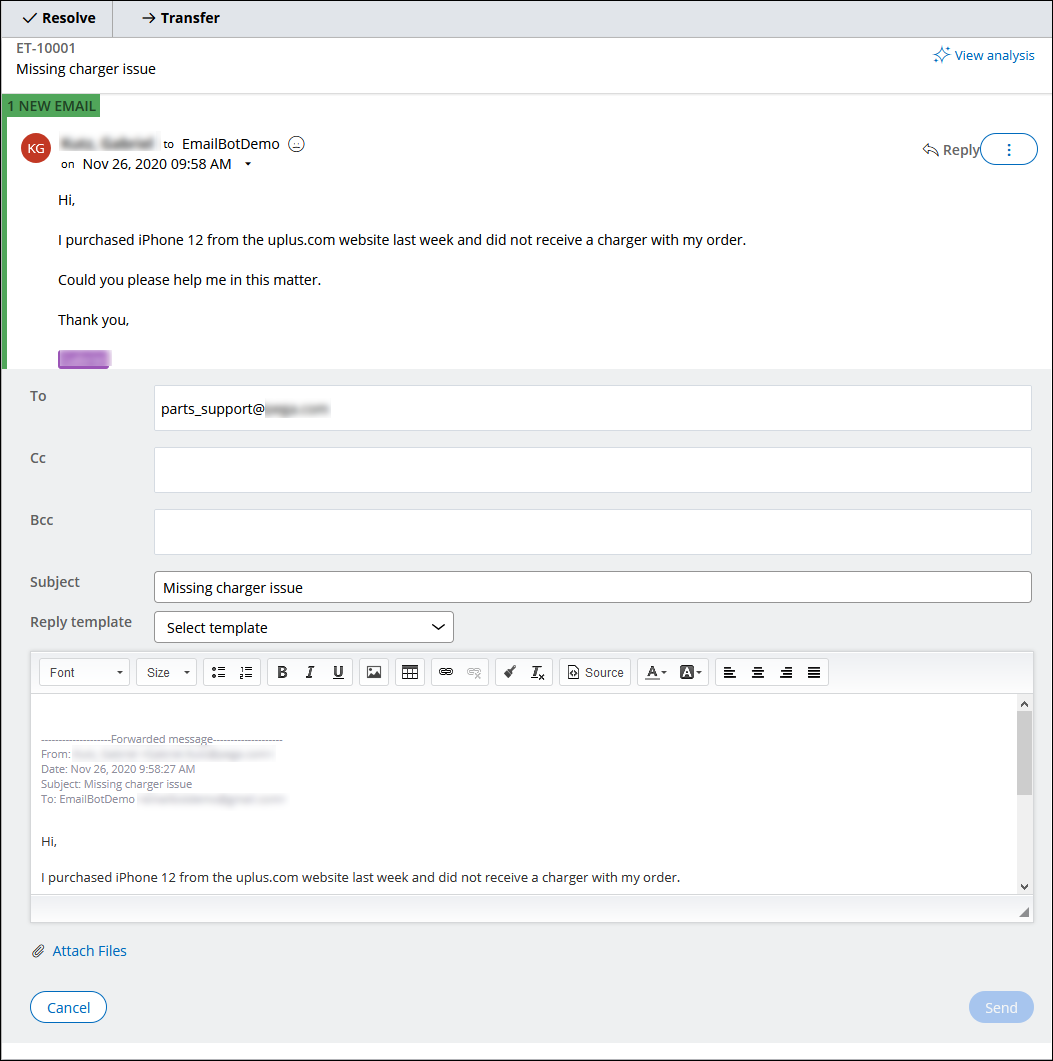Forwarding emails to other stakeholders for an email bot
By forwarding emails, customer service representatives (CSRs) save time and make their job easier as they can resolve issues by exchanging information with third- stakeholders when needed. In addition, the system is made more secure by always keeping the forwarded email conversations in separate threads from the customer conversation, so that other stakeholders do not access classified information accidentally.
For example, CSRs can address customer requests or reported issues in a triage case more efficiently by contacting additional stakeholders, such as third-party vendors, sellers, financial officers, or IT specialists. When a CSR receives a request for a car insurance quote, the CSR can forward the customer's email to the financial officer to immediately process the car insurance request.When you forward an email to other stakeholders, before sending your email, you can save a draft of the email and simultaneously perform other tasks, for example, work on other triage cases, forward the email to other stakeholders, or open an unrelated business case. The system displays information that you saved a draft of the email, including the total number of saved drafts.
- Open a portal by performing one the following actions:
- To open the Case Manager portal, in App Studio, click Case Manager.
- To open the Email Manager portal, in App Studio, click Case Manager, and then click Email Manager.
- Open a triage case by performing one of the following actions:
- To edit a triage case in the Case Manager portal, in the dashboard view in the list of cases, click a case name.
- To edit a triage case in the Email Manager portal, in the list of emails, click an email.
- Expand the email thread that lists an interaction between you and a customer or
another stakeholder.When the email bot receives a new email, the system displays a green indicator next to the email at the top of the thread.
- For an email that you want to forward in an email thread, in the top-right corner of the email, click the More icon, and then click Forward.
- In the To field, enter the user's email address to which you want to forward the current email.
- Optional: To carbon copy or blind carbon copy additional users when you forward the email, in the Cc or Bcc field, enter more email addresses.
- Optional: To include predefined text from a template in the forwarded email, in the Reply template list, select a reply template.
- In the text area, add text for the email that you want to forward.The system automatically appends the text from the initial email in the text area.
- Optional: To attach files to the forwarded email, click Attach Files, and then select a file.
- Optional: To save a draft of your email, click Save.You can save a draft of the email, perform miscellaneous tasks, and then proceed to step 11 to forward the email.
- Click Send.The system displays the Forward icon to the left of the email threads for forwarded content, to distinguish it from the main email thread with the customer.
- If the system displays a warning notification after you forwarded the email, to
learn more about the source of the error, expand the email thread with the
notification, and then above the email subject line, click
recipient.
Previous topic Replying to customers by email for an email bot Next topic Sending Pulse messages for an email bot