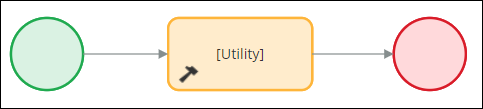Changing a stage with open assignments
Create a flexible application that meets your business needs even in untypical scenarios by configuring a case to change stage without resolving open assignments in a current stage. As a result, users can complete a specific assignment at any time during a case life cycle.
Consider the example of a recruitment process. The Review stage might include running a background check that an HR worker might need to additionally perform later on in a case, after the reviews of the documents from the candidate and the score from the job interview.As a best practice, create a process that stores the Utility shape, and then add the process in an appropriate stage in your case life cycle.
- Create a process with the Utility shape:
- In the header of Dev Studio, click .
- In the Label field, briefly describe the purpose of the process.
- In the Context section, select an application layer to store the process.
- Optional: To change the default identifier for the process, click Edit, and then provide a unique value in the Identifier field.
- In the Apply to field, click the Down arrow key, and then select a class that stores the process.
- In the Add to ruleset list, select a ruleset and a ruleset version to store the process.
- Click Create and open.
- In the header of Dev Studio, click .
- On the Diagram tab, remove the default Assignment shape by selecting the shape and clicking Delete.
- On the toolbar, click Flow Shapes, and then click Utility.
- Connect the Utility shape by dragging the connector end points to the connection points on the Start and End shapes.
- Open the dialog box by double-clicking the Utility shape.
- Optional: To provide a unique name for the shape, in the Utility properties dialog box, in the Utility field, enter a new name.
- In the Automation details section, in the Select type of rule list, select Activity.
- In the Rule field, enter pxChangeStage.
- In the Parameters section, define the stage that the case
enters from the Utility shape:
- To move the case to the next stage, select the ChangeToNextStage check box.
- To move the case to another stage in the case life cycle, in the ChangeToStage field, enter a stage ID or stage name.
- Optional: To provide additional information for auditing reasons, in the AuditNote field, enter the audit note to add to the case history when the case moves to the Utility shape.
- Leave the assignments open after the case moves to another stage by clearing the CleanUpProcesses check box.
- Define properties to capture the run-time output details:
- In the CurrentStageLabel field, enter a label for the current stage to display at run time.
- In the CurrentStage field, enter the ID for the current stage.
- In the AutomationErrors field, enter a page of the Code-Automation-Errors class that stores the details if the pxChangeStage activity fails during processing.
- Click Submit.
Previous topic Keyboard shortcuts for processes Next topic Managing case types