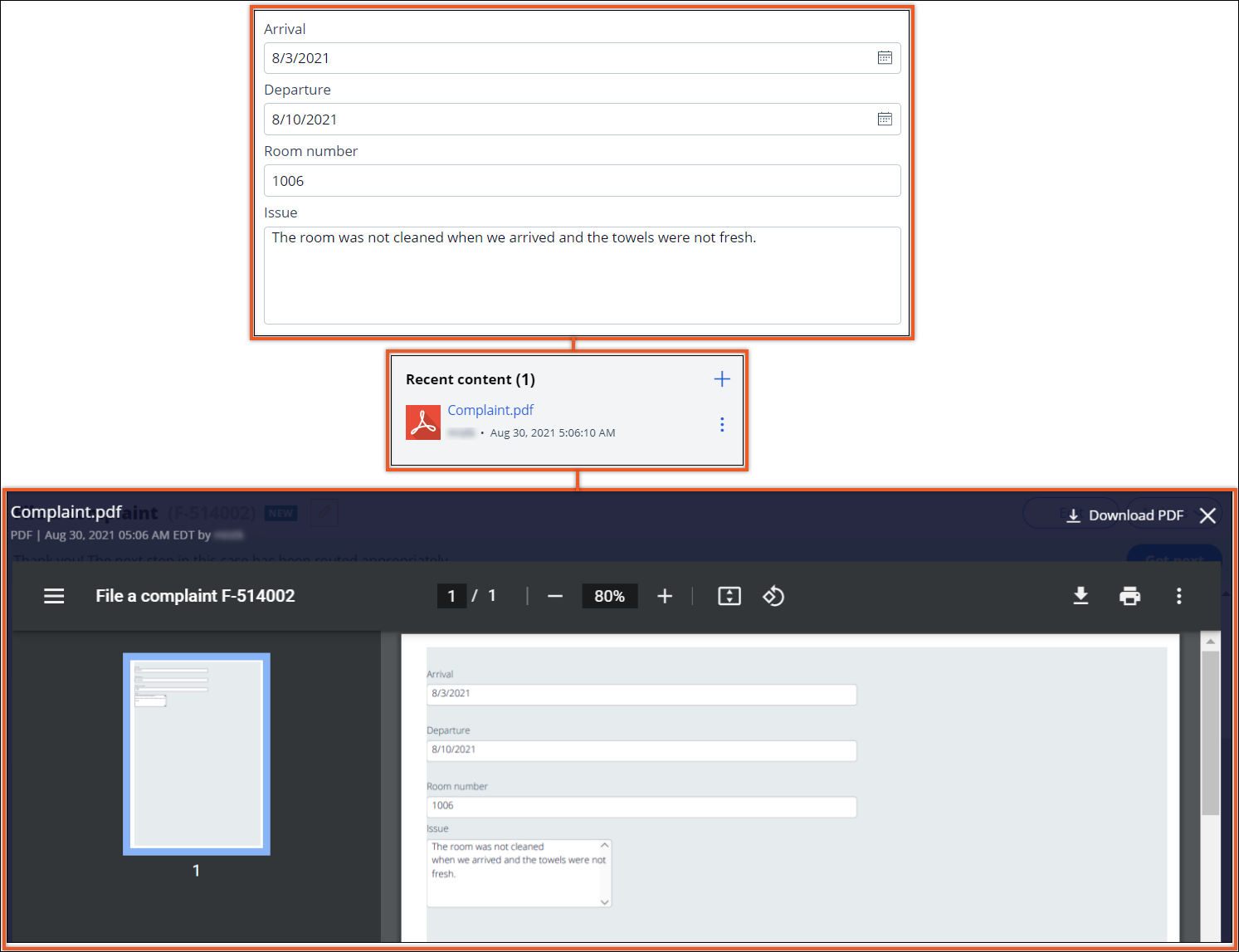Attaching screen captures to a case
To document values that users enter during case processing, create screen captures of user inputs, and then save the captures as PDF files. By documenting input values, you can understand how users interact with a case and, after case resolution, analyze the information that users provide.
For example, you can create a PDF that contains details of a complaint that a customer files so that you can download the PDF for additional processing. For example, you can then download the PDF, print it, and attach to relevant offline documentation; or download the PDF and send via email to interested stakeholders.- Add the Create PDF shape to the case life cycle:
- In the navigation pane of App Studio, click Case types, and then click the case type that you want to open.
- In a process in which you want to add the shape, click .
- Click Select.
- In the Step properties pane, in the Select view list, select a view that you want to include as a PDF screen capture.
- In the PDF orientation section, specify the file layout.
- In the PDF name field, enter a descriptive name for the document, for example, Complaint.
- In the Attachment category list, select an option that describes the business classification of the screen capture.
- Optional: In the Audit note field, enter the audit note.
- Click Save.
Previous topic Attaching content to a case Next topic Calling a data transform from a case